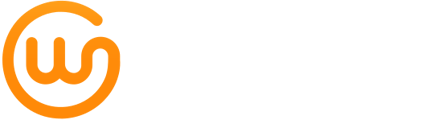Sécurisez votre compte via l'authentification à deux facteurs dans les Paramètres
En plus de votre mot de passe habituel, il est recommandé de mettre en place une mesure de sécurité supplémentaire sous la forme d'un code à 6 chiffres que vous obtenez via une application d'authentification sur votre smartphone ou autre appareil. Ainsi, seuls les utilisateurs authentifiés pourront accéder à votre compte.Lisez ci-dessous :
- Comment configurer l'authentification à deux facteurs et comment elle fonctionne ?
- Comment configurer l'authentification à deux facteurs pour l'ensemble de votre bureau ?
- Comment se connecter via l'authentification à deux facteurs ?
- Que faire si vous ne parvenez pas à vous connecter ?
- Comment désactiver l'authentification à deux facteurs ?
1. Configurer l'authentification à deux facteurs
Étape 1 : Accédez à Paramètres > Compte > Sécurité
Étape 2 : Ouvrez une application Authenticator sur votre smartphone ou autre appareil.
Étape 3 : Scannez le code QR avec votre application Authenticator. Vous obtiendrez un code à 6 chiffres que vous devrez entrer dans la plateforme WeGroup dans les 30 secondes.
Étape 4 : Saisissez le code à 6 chiffres dans votre plateforme WeGroup. (Si cela ne fonctionne pas dans les 30 secondes, entrez le nouveau code à partir de votre application d'authentification).
Étape 5 : Cliquez sur "Enregistrer l'authentification à deux facteurs".
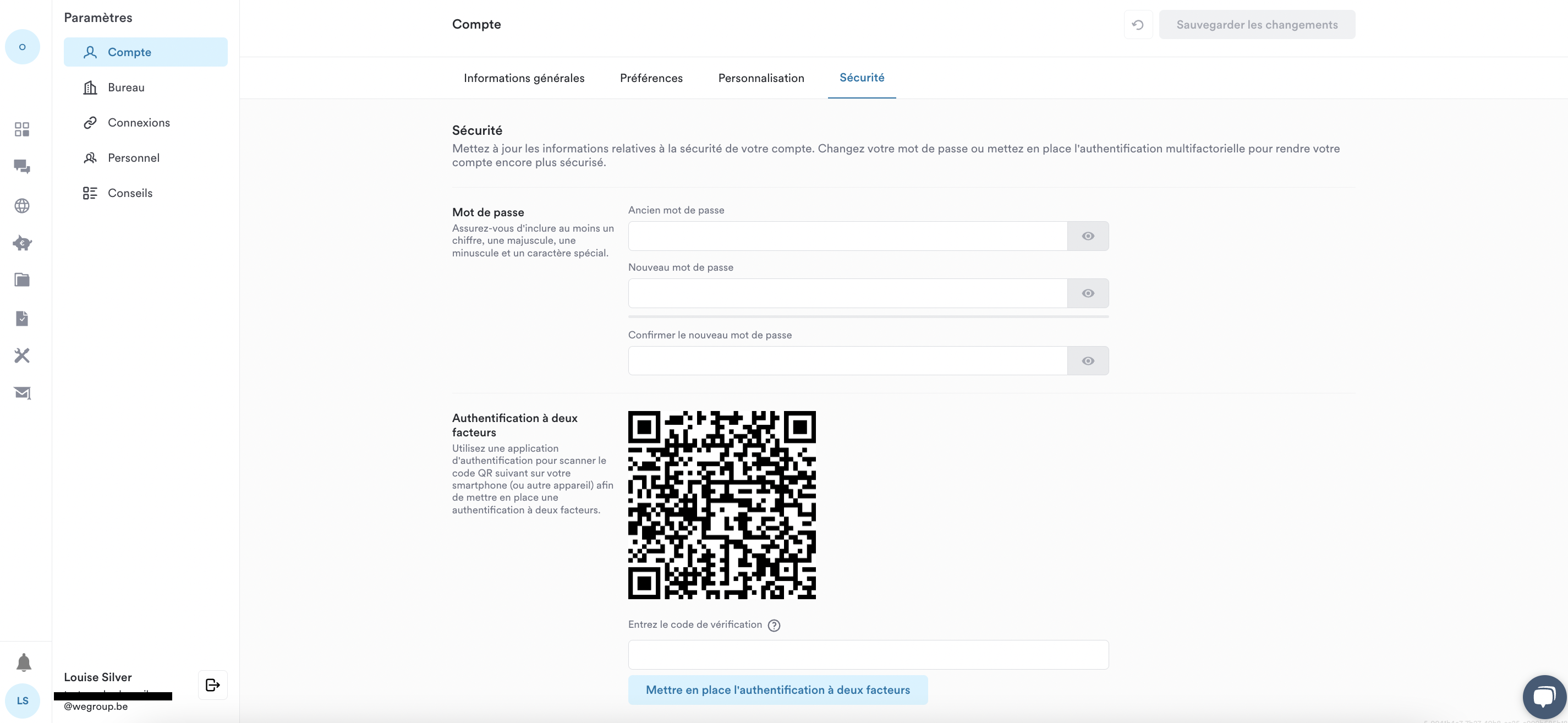
Vous avez maintenant correctement configuré l'authentification à deux facteurs. Désormais, lorsque vous vous connecterez, vous aurez une question supplémentaire en plus du nom d'utilisateur et du mot de passe, à savoir : le code à 6 chiffres trouvé dans votre application authentificateur sur votre smartphone.
2. Configurer l'authentification à deux facteurs pour votre bureau
En tant qu'administrateur de votre bureau, vous pouvez cocher un paramètre pour définir automatiquement cette sécurité supplémentaire pour tous vos employés. Pour ce faire, allez dans Paramètres > Bureau > Sécurité et cochez "Appliquer l'authentification à deux facteurs'.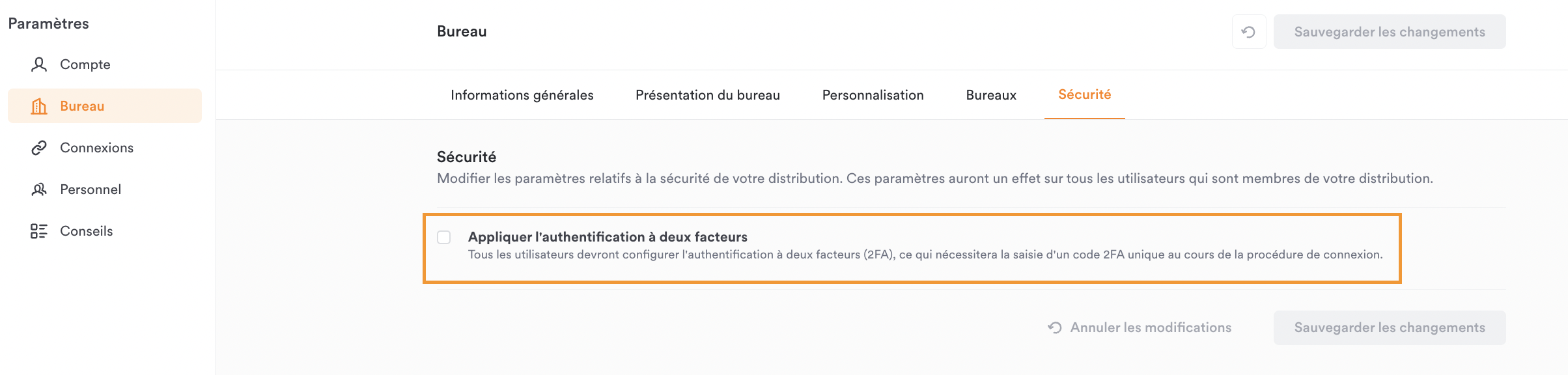
Vos employés verront l'écran ci-dessous lors de leur prochaine connexion. Ils devront alors suivre les étapes ci-dessus. Ils doivent ensuite suivre les étapes du point 1 pour activer la sécurité supplémentaire et saisir le code à 6 chiffres à chaque fois qu'ils se connectent à partir de ce moment-là.

❗ Il est important de fournir un contexte suffisant pour que tout le monde puisse se connecter sans problème. Donnez à vos employés le lien vers cet article pour plus d'informations.
3. Se connecter avec l'authentification à deux facteurs
En plus de votre nom d'utilisateur et de votre mot de passe habituels, vous recevrez maintenant une question supplémentaire, à savoir : "Token d'authentification à deux facteurs". Ouvrez votre application Authenticator sur votre smartphone ou autre appareil et saisissez le code à 6 chiffres.
4. Problème de connexion
Vous rencontrez des problèmes de connexion ? Vous ne pouvez plus accéder à votre application d'authentification et vous souhaitez réinitialiser votre code à 6 chiffres ? Contactez support@wegroup.be et nous serons heureux de vous aider.
5. Désactivation de l'authentification à deux facteurs
Si l'administrateur de votre bureau a choisi de mettre en place cette sécurité pour le bureau, il n'est pas possible de la désactiver. Si vous avez vous-même mis en place cette authentification, vous pouvez la désactiver à nouveau dans Paramètres > Compte > Sécurité.