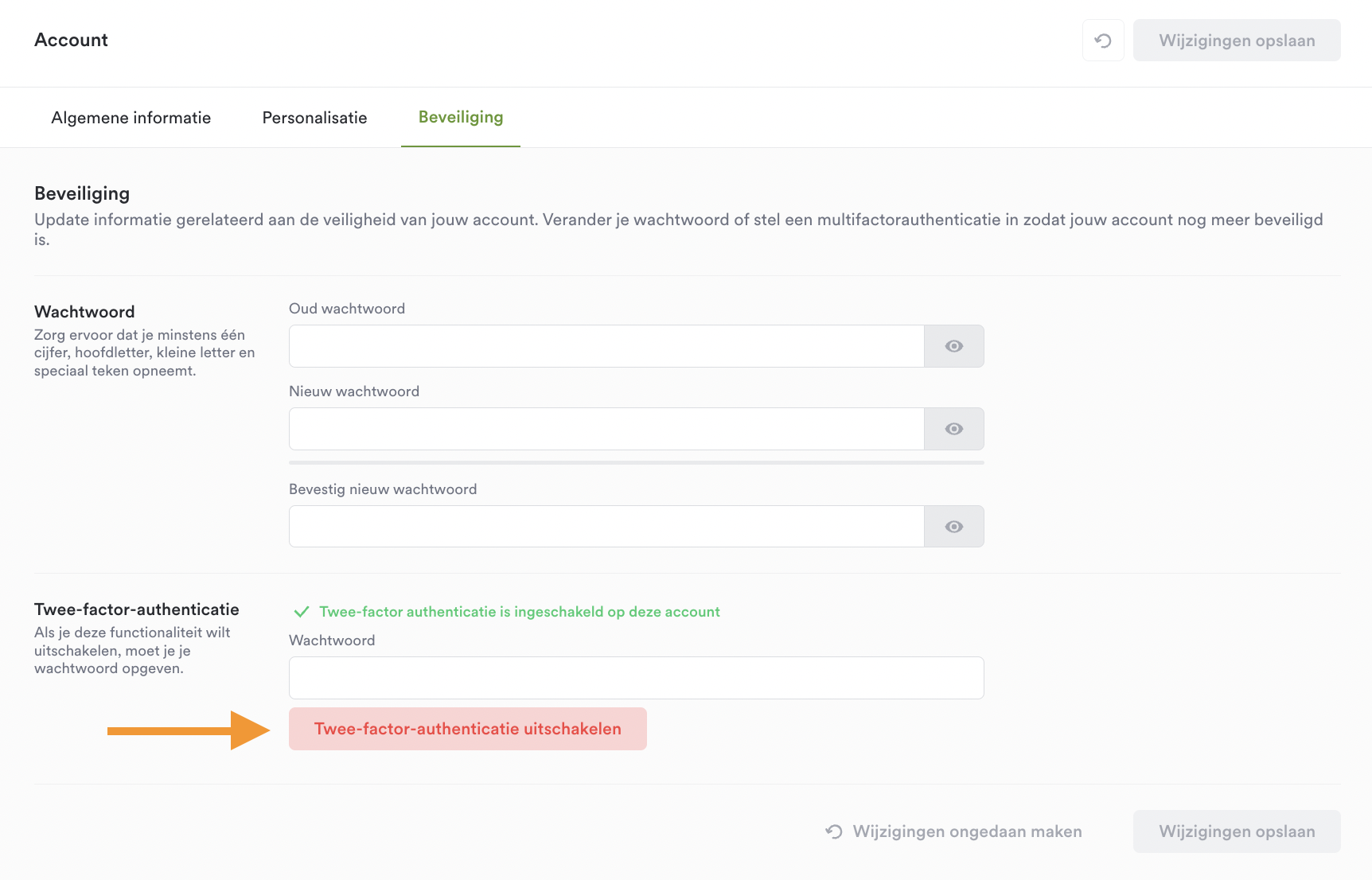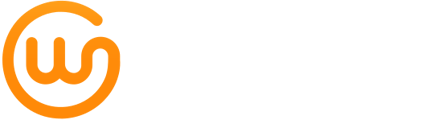Beveilig jouw account via de twee-factor-authenticatie (2FA) in de Instellingen
Naast je gebruikelijke wachtwoord, is het aangeraden om ook nog een extra beveiligingslaag in te stellen, in de vorm van een 6-cijferige code die je via een authenticator-app op je smartphone of ander toestel bekomt. Zo ben je zeker dat enkel geverifieerde gebruikers toegang kunnen krijgen tot jouw account.
Lees hieronder:
- Hoe je de twee-factor-authenticatie instelt en hoe die in zijn werk gaat.
- Hoe je de twee-factor-authenticatie als beheerder instelt voor jouw volledige kantoor
- Hoe je inlogt via twee-factor-authenticatie
- Wat je moet doen indien het niet lukt om aan te melden
- Hoe je de twee-factor-authenticatie uitschakelt
1. Twee-factor-authenticatie instellen
Stap 1: Ga naar Instellingen > Account > Beveiliging
Stap 2: Open een Authenticator-applicatie op je smartphone of ander toestel
Stap 3: Scan de QR-code in met je Authenticator-applicatie. Je krijgt zo een 6-cijferige code die je binnen de 30 seconden moet ingeven in het WeGroup platform.
Stap 4: Geef de 6-cijferige code op in je WeGroup platform. (Lukt dit niet binnen de 30 seconden, geef dan de nieuwe code op uit je authenticator-app.)
Stap 5: Klik op 'Registreer twee-factor-authenticatie'
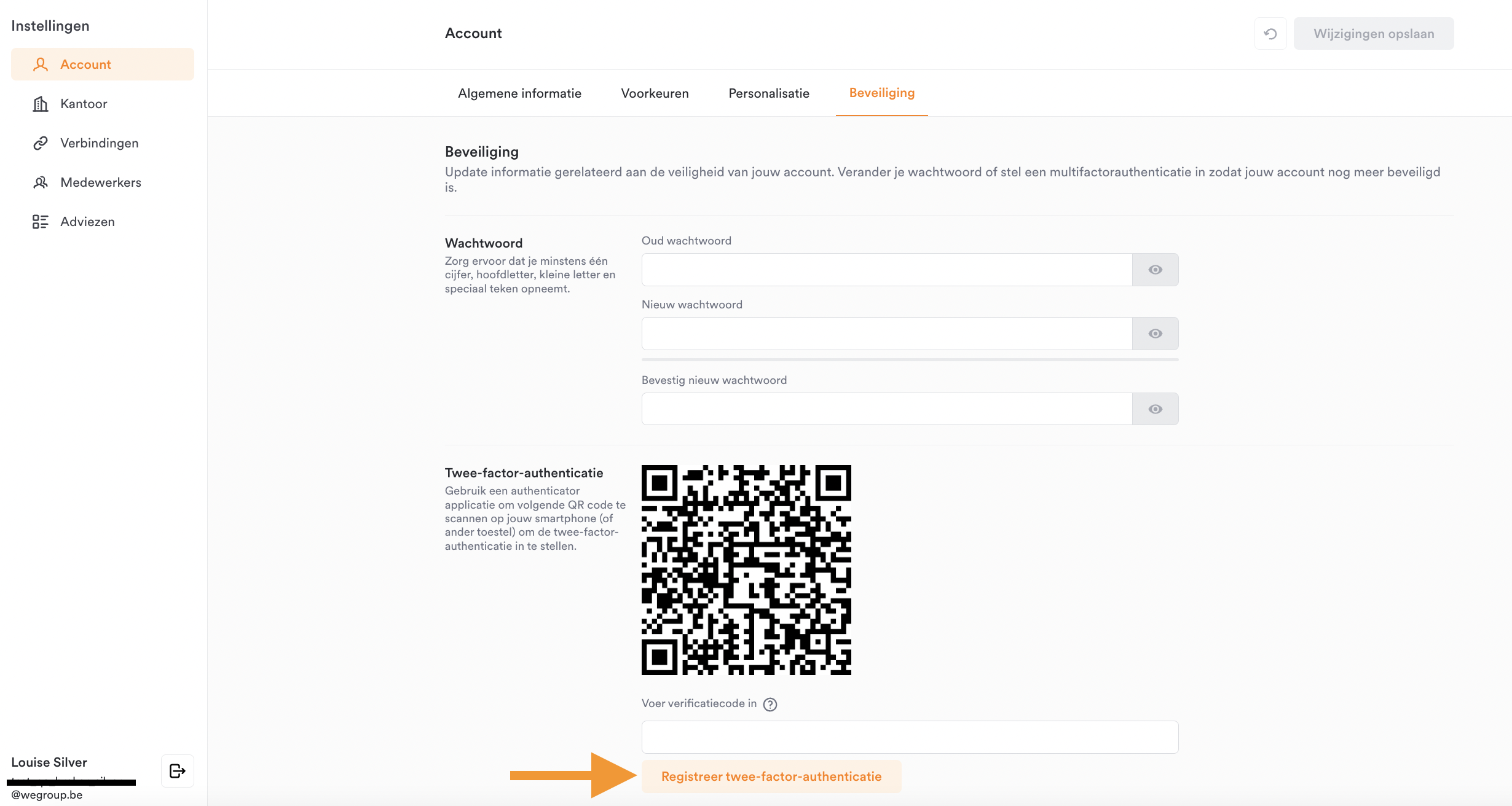
Je hebt de twee-factor-authenticatie nu correct ingesteld. Vanaf nu krijg je bij het inloggen naast de gebruikersnaam en het wachtwoord nog een extra vraag, namelijk: de 6-cijferige code die je in je authenticator-app kan terugvinden op je smartphone.
2. Twee-factor-authenticatie instellen voor jouw kantoor
Als beheerder van jouw kantoor, kan je een instelling aanvinken om deze extra beveiliging te verplichten voor al jouw medewerkers. Ga daarvoor naar Instellingen > Kantoor > Beveiliging en vink 'Twee-factor-authenticatie verplichten' aan. 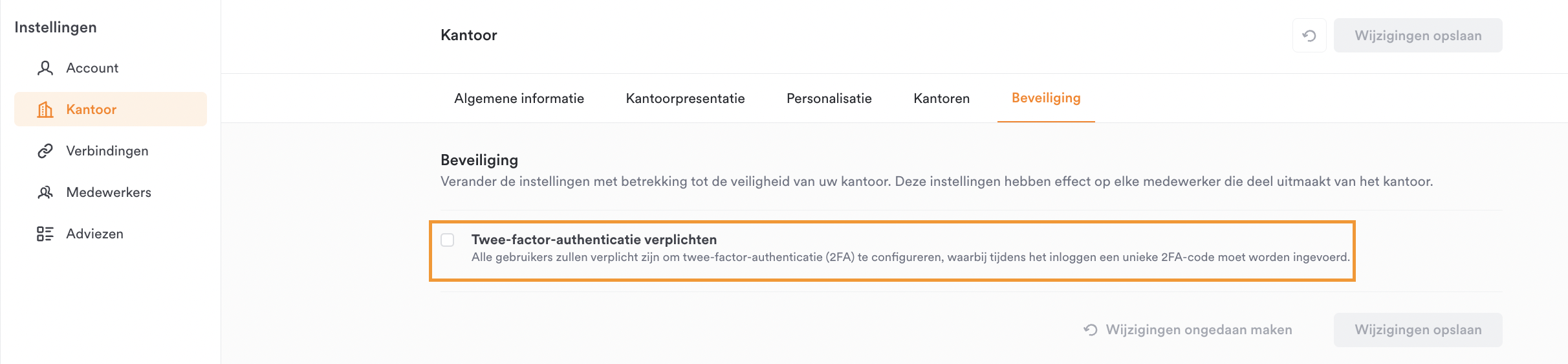
Jouw medewerkers krijgen wanneer ze de volgende keer inloggen onderstaand scherm te zien. Zij dienen vervolgens de stappen bij puntje één te volgen om de extra beveiliging in te schakelen én dienen vanaf dan elke keer de 6-cijferige code op te geven bij het inloggen. 
❗Het is belangrijk hierbij voldoende context te geven zodat iedereen probleemloos kan inloggen. Bezorg jouw medewerkers bijvoorbeeld de link naar dit artikel voor meer informatie.
3. Inloggen met twee-factor-authenticatie
Naast je gebruikelijke username en wachtwoord, krijg je vanaf nu nog een extra vraag, namelijk: 'Twee-factor authenticatie token'. Open je Authenticator-applicatie op je smartphone of ander toestel en voer de 6-cijferige code in.
4. Probleem bij inloggen
Ervaar je problemen bij het inloggen? Heb je geen toegang meer tot jouw authenticatie app en wens je jouw 6-cijferige code te resetten? Neem dan contact op met support@wegroup.be en dan helpen we je graag verder.
5. Twee-factor-authenticatie uitschakelen
Indien de beheerder van jouw kantoor ervoor kiest om deze beveiliging in te stellen voor het kantoor, is het niet mogelijk die uit te schakelen. In dat geval kan enkel de beheerder van jouw kantoor de extra beveiliging opnieuw uitschakelen. Indien je deze authenticatie zelf instelt, kan je deze ook opnieuw uitschakelen bij Instellingen > Account > Beveiliging.
Klik daarvoor onderaan op 'Twee-factor-authenticatie uitschakelen'.