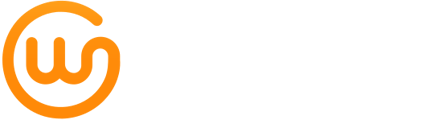Wissel data uit tussen WeGroup en Brio.
Dit is enkel mogelijk voor de toepassing van Brio+ of Brio PLW. Brio Classic en Brio Startup bieden deze export mogelijkheid niet.
Hoe connecteer ik met BRIO, om klantendata te importeren in mijn WeGroup platform?
Wens je je klantenbestand vanuit BRIO te exporteren, om te importeren in Louise? Op deze manier krijg je nieuwe inzichten in je portefeuille, kan je eenvoudig tarificaties opstellen voor je bestaande klanten of campagnes opzetten. Daarvoor stellen we momenteel onderstaande manuele werkwijze voor die een twintigtal minuten van jouw tijd in beslag zal nemen .
Hieronder krijg je zowel een verkort stappenplan, als daaronder een uitgebreider stappenplan met screenshots van alle acties.
Neem voor meer informatie gerust contact op met support@wegroup.be.
Verkort stappenplan
- Download de WeGroup zipfile via deze link, dubbelklik om de zip te openen en klik op ‘alles uitpakken’.
- Brio > Klik bovenaan op ‘Selecties’ en kies voor ‘Selectie en Rapport'. (Kan even duren)
- Selecteer ‘Uitgevoerde selecties tonen’ en klik op ‘ok’.
- Klik linksbovenaan op ‘Bestand’ en kies voor ‘Importeren’.
- Selecteer het eerste bestand ('query_1.bsr’ ) van de folder 'wegroup_queries', klik op ‘Openen’ en ‘ok’. (Terug te vinden bij je gedownloade bestanden)
- Klik op het ‘Opslaan’ icoon en klik op ‘Selectie uitvoeren’
- Wacht tot de status van ‘Wachtend’ naar ‘Uitgevoerd’ gaat en klik ‘ok’
- Dubbelklik op de uitgevoerde selectie om de resultaten te bekijken
- Klik op ‘Resultaat exporteren’, selecteer het formaat ‘Excel bestand’, geef je bestand een duidelijke naam, kies waar je het wilt opslaan en klik op ‘ok’.
- Herbegin bij stap 2 voor de andere 6 queries.
- Stuur via Wetransfer alle 7 excel bestanden door naar brio.export@wegroup.be en vermeld daarbij de naam van jouw kantoor.
Uitgebreid stappenplan
STAP 1: Download de bestanden van WeGroup via deze link
WeGroup voorziet enkele bestanden, die je kan downloaden op je computer om erna te importeren in BRIO. Op deze manier kunnen we de nodige informatie uit je BRIO databank exporteren in voor ons verwerkbare bestanden.
Klik eerst op deze link om de bestanden te dowloaden en openen. In deze gecombineerde ’wegroup_queries.zip’ folder vindt je een reeks ’.bsr’ bestanden.![]()
(Windows) Onder "Downloads", dubbelklik om de 'zip' folder te openen en selecteer de optie "alles uitpakken" om toegang te krijgen tot alle bestanden.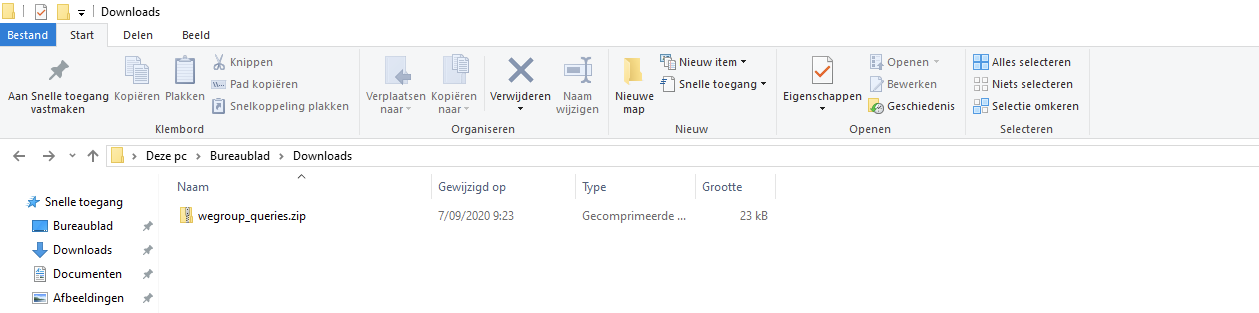

(Mac) Onder "Downloads", vind je de uitgepakte folder van het 'zip' bestand.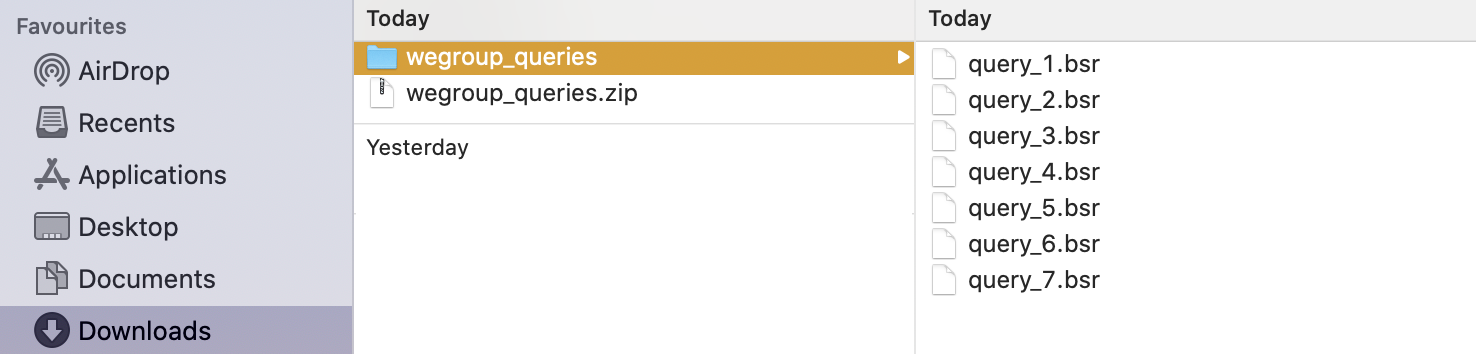
STAP 2: Ga naar Brio, klik bovenaan op 'Selecties' en kies voor 'Selectie en Rapport'
Laten we nu de gedownloade bestanden ingeven in BRIO. Ga hiervoor naar je BRIO programma en klik op 'Selecties' in het menu bovenaan. Klik vervolgens op 'Selectie en Rapport' om het BRIO Export scherm te openen. Indien dit de eerste keer is, kan dit even duren.

STAP 3: Selecteer 'Uitgevoerde selecties tonen' en klik op 'ok'
Selecteer 'Uitgevoerde selecties tonen' en klik 'OK'. Je verkrijgt nadien een overzicht van de uitgevoerde selecties.
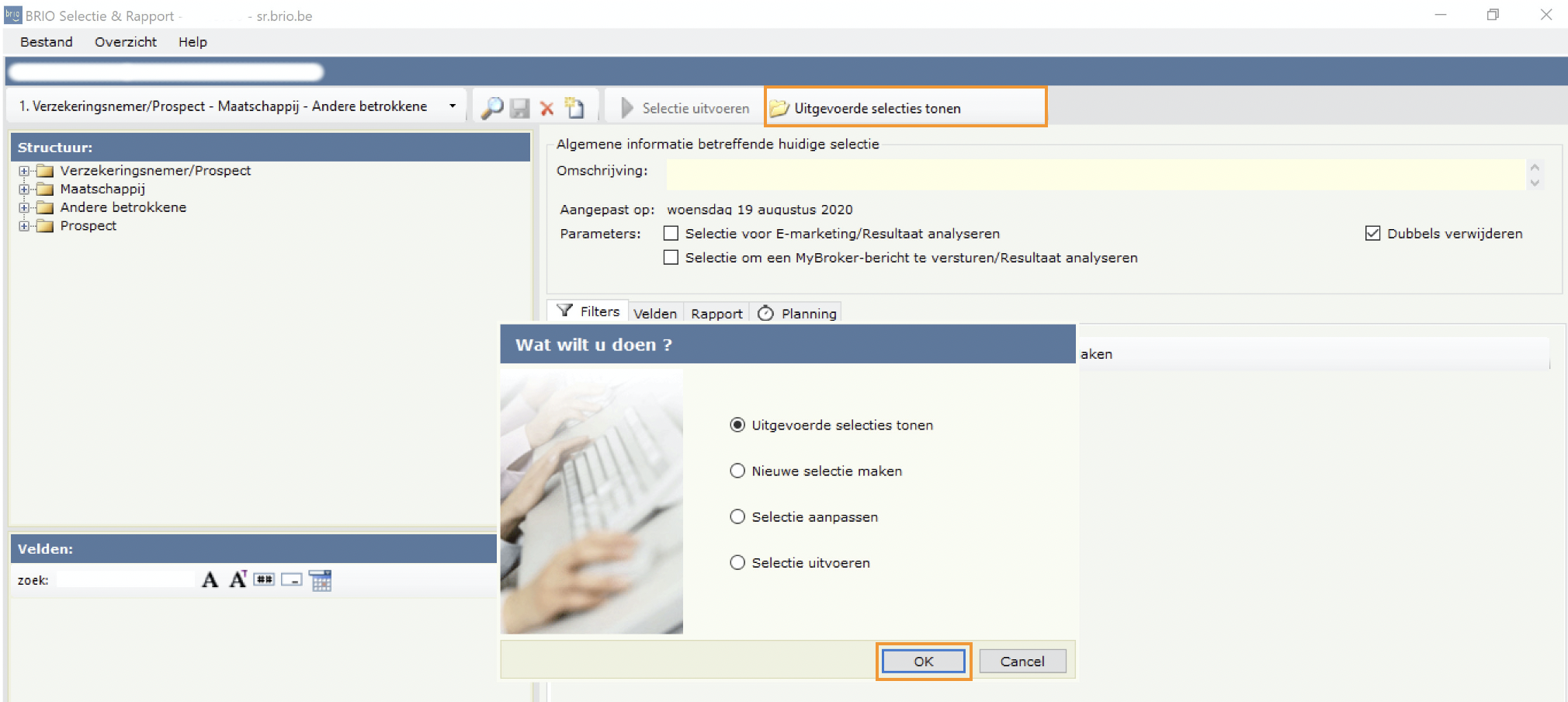
STAP 4: Klik linksboven op 'Bestand' en klik op 'Importeren'
Links bovenaan vind je de menu tab 'Bestand'. Klik hier eenmaal op om een lijst met opties te verkrijgen. Klik vervolgens op 'Importeren' om de gedownloade WeGroup bestanden te importeren.
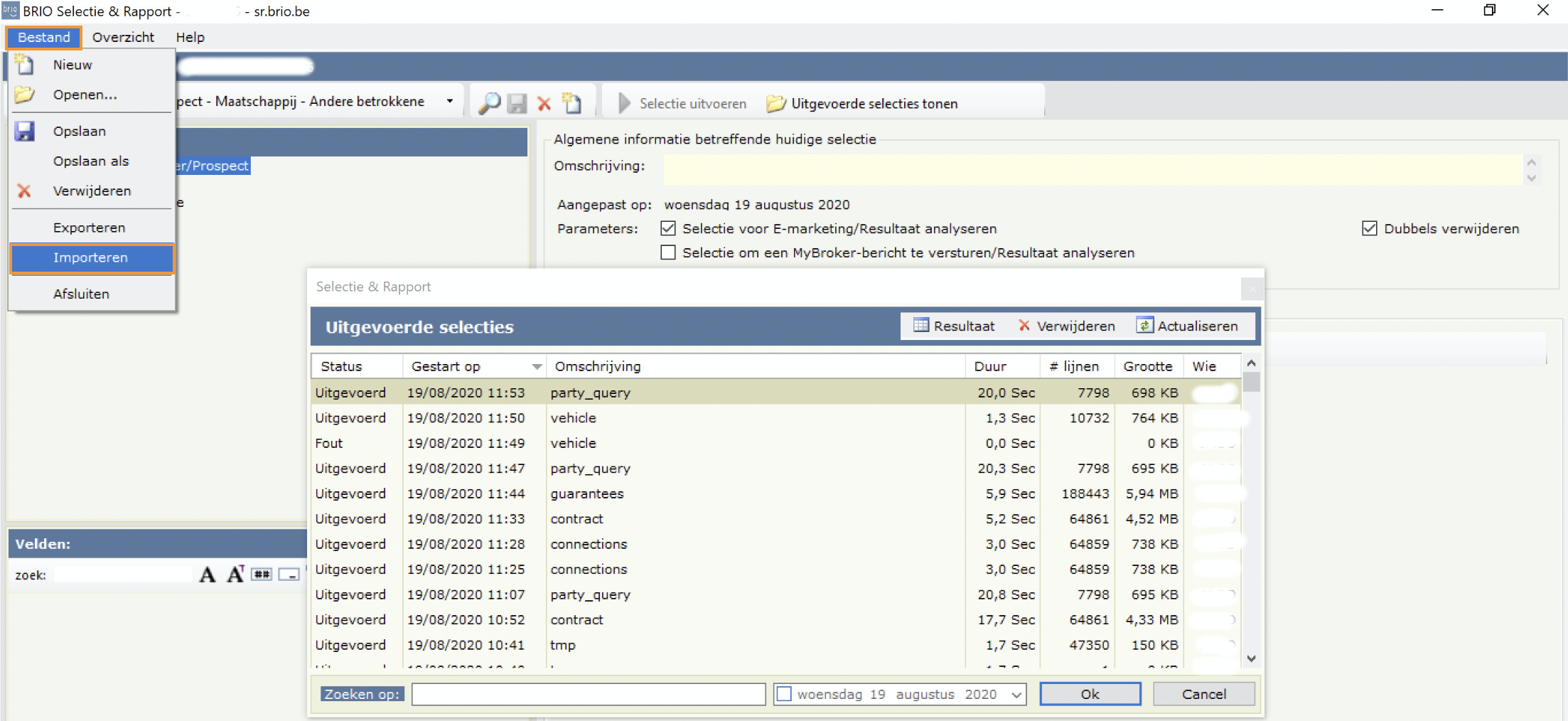
STAP 5: Selecteer het eerste WeGroup bestand, klik op 'Openen' en klik op 'Ok'
Selecteer het eerste 'query_1.bsr’ bestand van de folder 'wegroup_queries' (in je downloads) en klik op 'Openen' en 'OK' om te bevestigen.
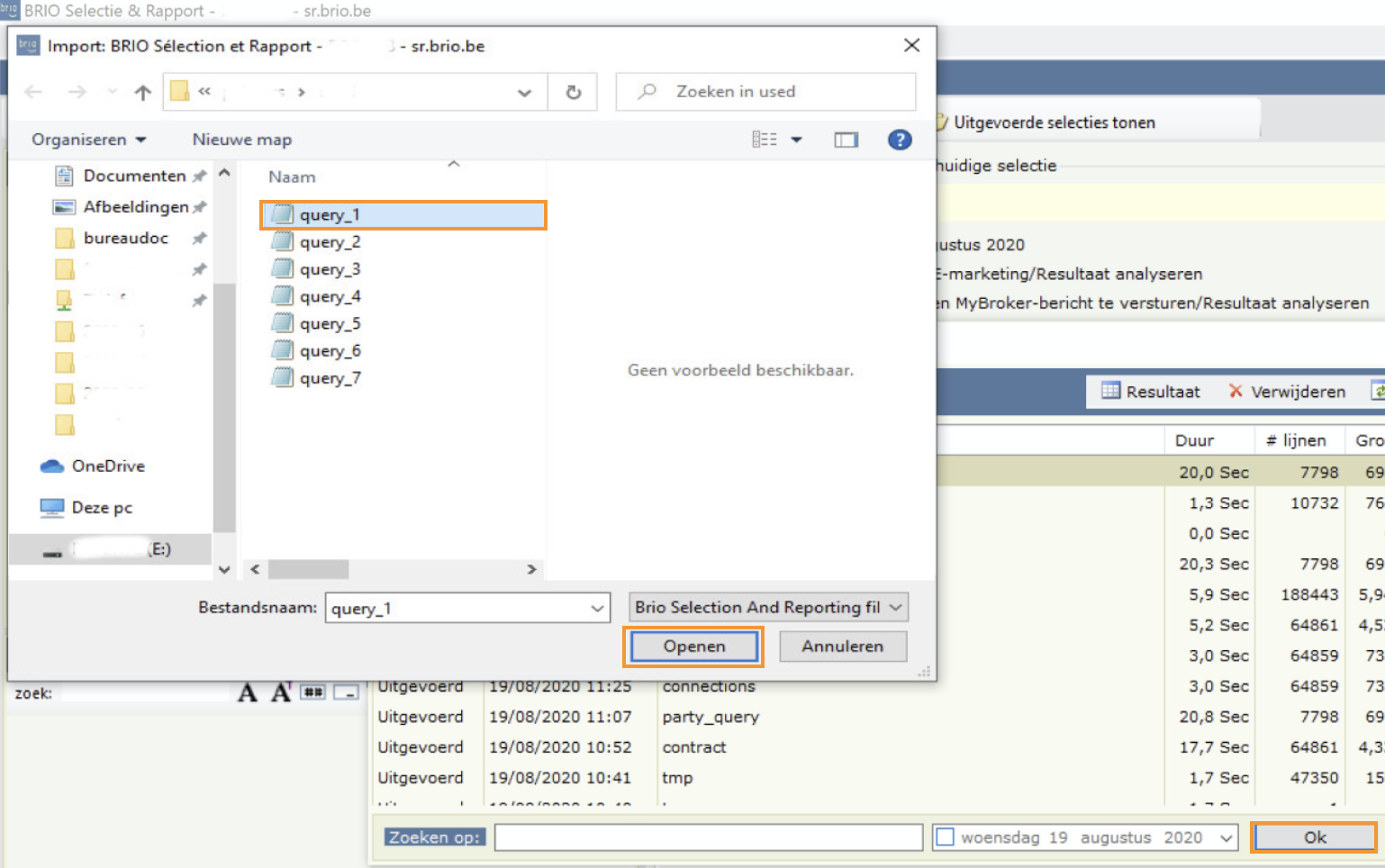
STAP 6: Klik op het 'Opslaan' icoon en klik op 'Selectie uitvoeren'
Sla de query op via het 'Opslaan' icoon en klik vervolgens daarna op 'Selectie uitvoeren' om de query uit te voeren. Wanneer het opslaan icoontje grijsachtig wordt, weet je dat je de query reeds opgeslaan hebt.
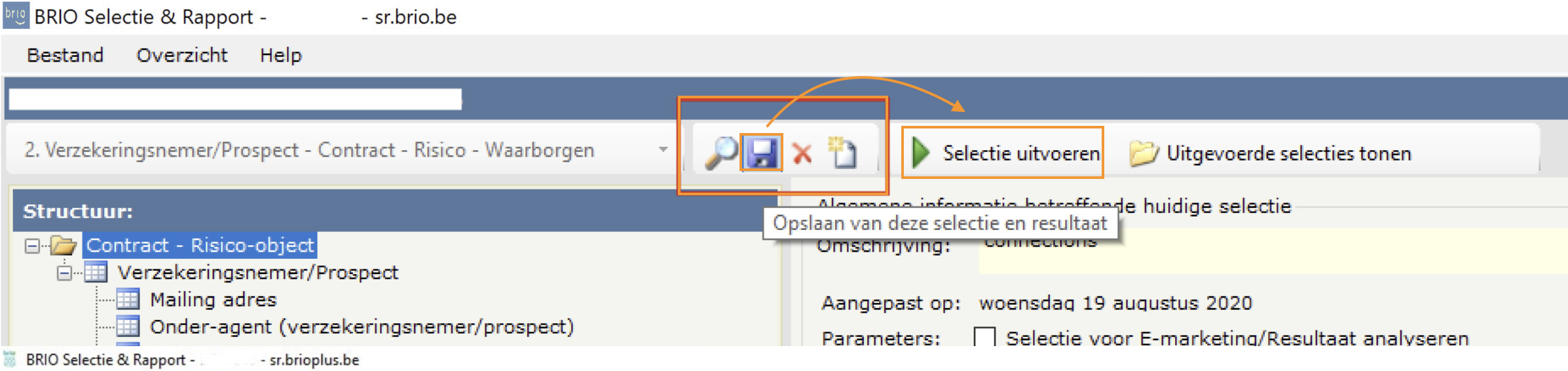
STAP 7: Klik 'Ok' wanneer de status van 'Wachtend' naar 'Uitgevoerd gaat'
Wacht tot de status op 'Uitgevoerd' staat en klik dan op 'OK' om te bevestigen. 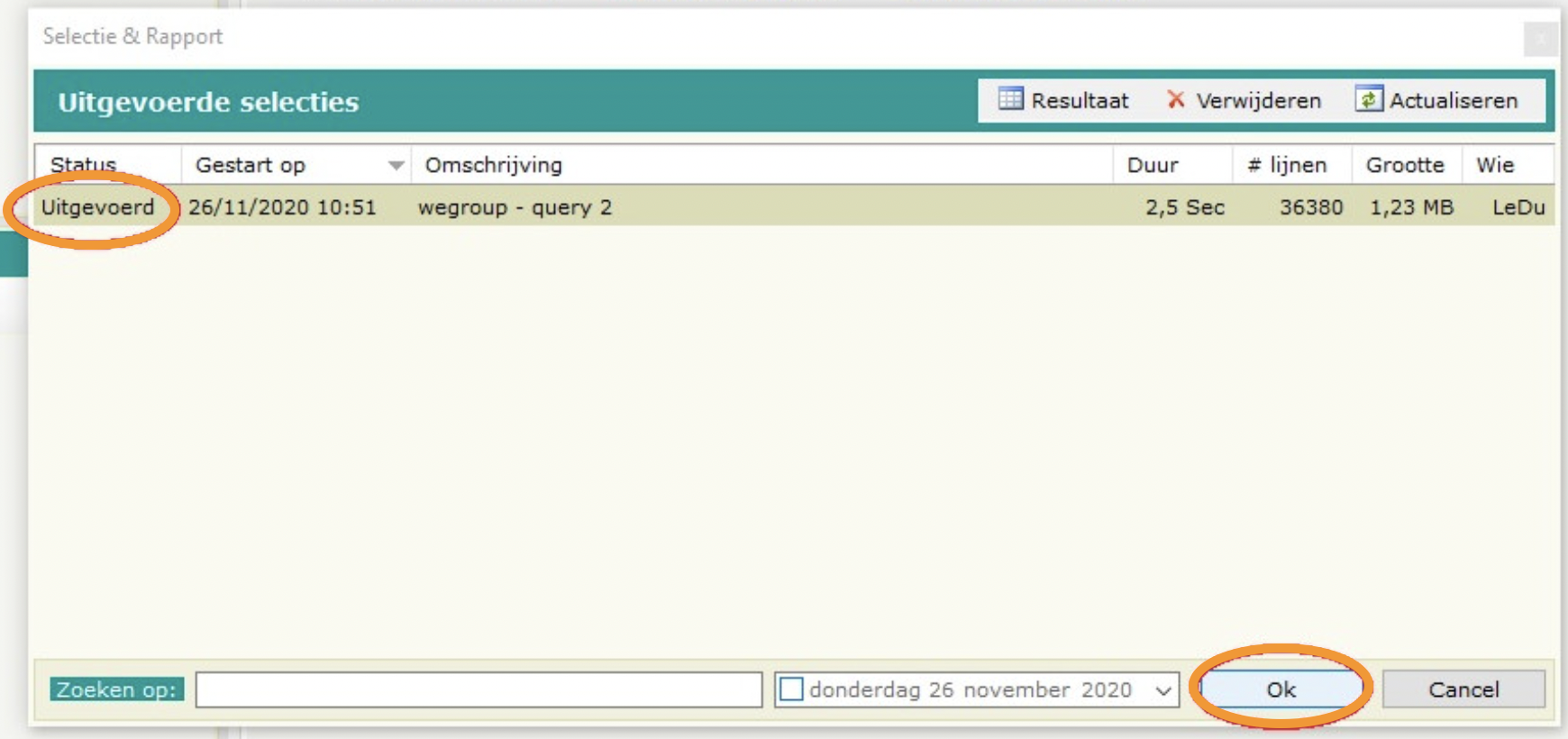
STAP 8: Dubbelklik op de uitgevoerde selectie om de resultaten te bekijken
Dubbelklik op de uitgevoerde selectie om de resultaten te bekijken.
STAP 9: Klik op 'Resultaat exporteren', selecteer 'Excel bestand' en klik op 'ok'
Klik vervolgens op 'Resultaat exporteren' en selecteer het formaat 'Excel Bestand (xlsx)'. Geef je bestand een duidelijke naam en selecteer waar het mag opgeslaan worden (bvb. bureaublad). Bevestig erna met 'OK'.
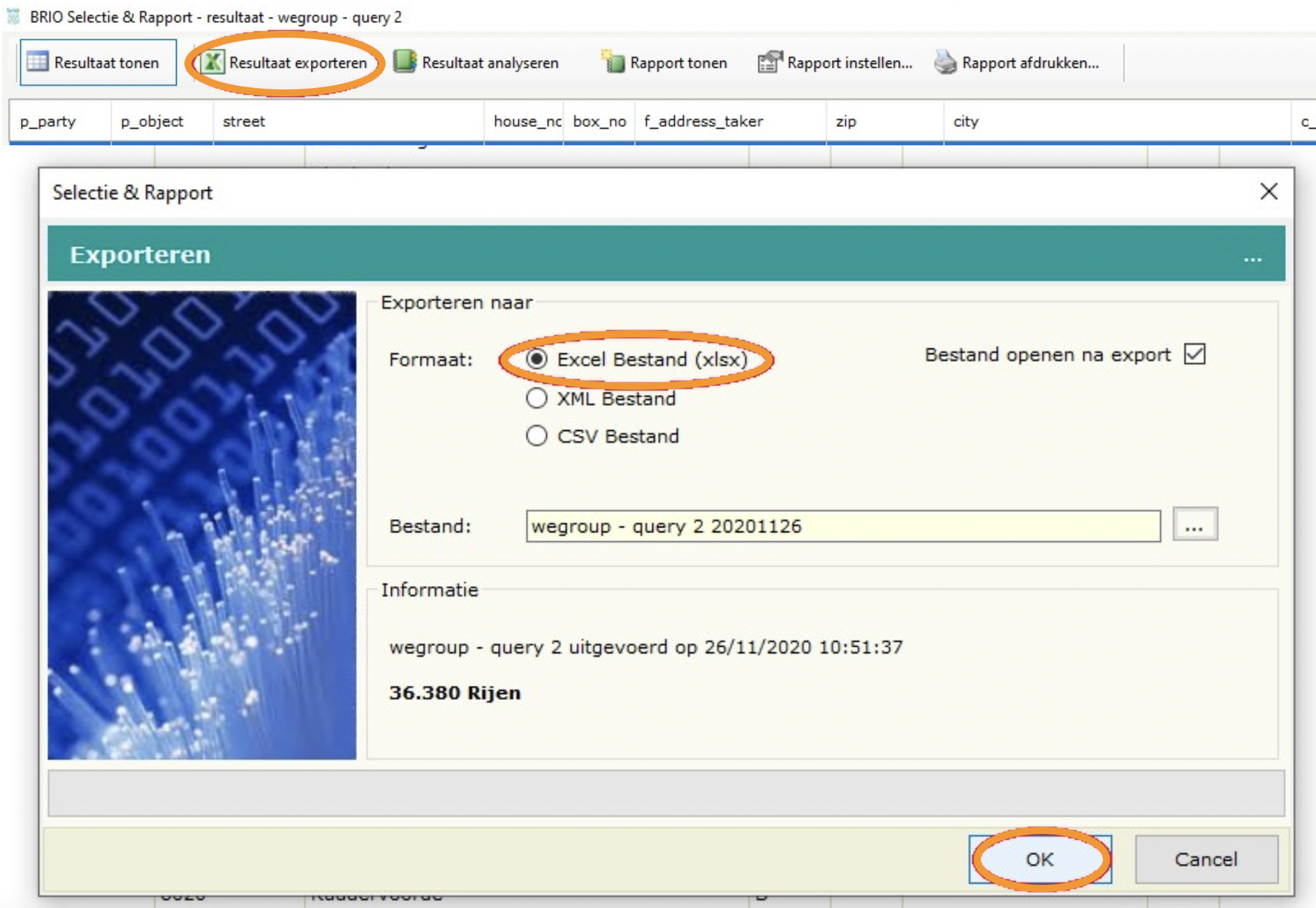
STAP 10: Herbegin bij Stap 2 voor de volgende 6 queries
Herhaal de stappen vanaf stap 2 voor de volgende 6 query bestanden van WeGroup. Gebruik hiervoor indien gewenst het verkort stappenplan in het begin van dit artikel.
STAP 11: Stuur via Wetransfer alle 7 excel bestanden door naar brio.export@wegroup.be
Na het exporteren van de resultaten (de excel bestanden vanuit BRIO) kunnen ze nu terug verstuurd worden naar WeGroup voor verwerking. We raden aan om hiervoor het programma Wetransfer te gebruiken, gezien de grootte van de bestanden.
Lees hier meer over hoe je bestanden via Wetransfer verstuurt.
Stuur de 7 excel bestanden door naar: brio.export@wegroup.be
❗Vermeld hierbij zeker de naam van jouw kantoor.
Klaar? 🎉
WeGroup kan nu voor je aan de slag! Dankzij de doorgestuurde excel bestanden van alle 7 queries, kunnen we jouw klantendata importeren in je WeGroup platform. Je zal een bevestigingsmail ontvangen als we alle documenten correct hebben ontvangen en de import finaal is.
❗ Let op: Dit is een éénmalige handeling, om je huidige klantenbestand manueel te importeren in Louise. Wens je automatische updates te doen na veranderingen in je klantendata? Stel dan via BRIO een 'geplande export' om dit proces periodiek te laten automatiseren, via onderstaand artikel.
Hoe connecteer ik met BRIO, via een automatisch geplande export?