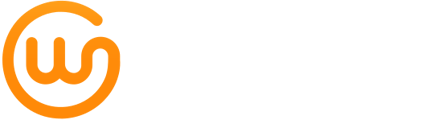Stel een vakkundig adviesrapport op in de stijl van jouw kantoor om te delen met je klant.
De risico- en behoefteanalyse is de module om de noden en risico’s van jouw particuliere klanten in kaart te brengen en automatische aanbevelingen op maat te genereren met als doel een gepersonaliseerde adviesverlening aan te bieden.
Je kan deze aanbevelingen terugvinden bij Historiek of bij Adviesrapporten tijdens het aanmaken van een rapport voor een partij die reeds een risico-en behoefteanalyse uitvoerde.
Lees in dit artikel ook hoe je de gegenereerde risicodomeinen en adviezen personaliseert voor jouw kantoor.
Volg onderstaande stappen om een op maat gemaakt adviesrapport aan te maken voor jouw partij.
Stap 1: Ga naar Historiek, open de juiste sessie en klik op 'Meer acties' en vervolgens op 'Nieuw adviesrapport voor de klant'.

Een andere manier om een adviesrapport aan te vangen, is door rechtstreeks naar Mijn portefeuille > Adviesrapporten te gaan. Klik rechtsboven op '+ Nieuw adviesrapport' en voer vervolgens de naam van jouw partij in. 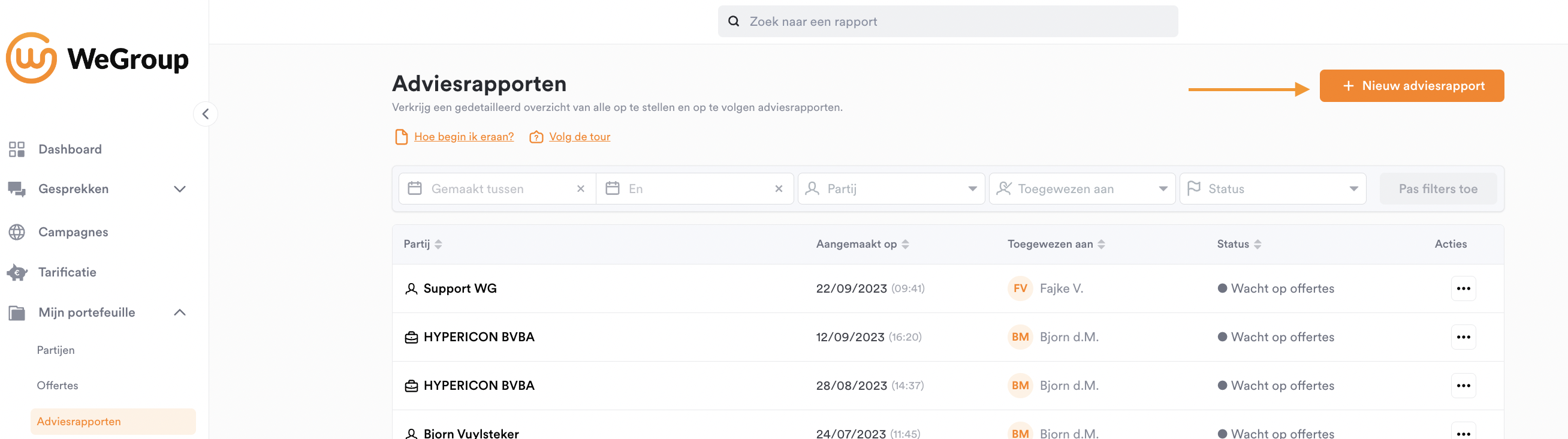
Stap 2: Personaliseer het adviesrapport
Bij aanvang van een adviesrapport krijg je een overzicht van de verschillende onderwerpen die in dit adviesrapport aan bod kunnen komen.
Indien je een bepaald onderwerp (nog) niet wenst op te nemen in je adviesrapport, kan je hier de gewenste onderwerpen uitvinken.
Je kan onderaan ook aanvinken dat je deze keuze wilt onthouden voor een volgende keer. Zo wordt bij elk volgend adviesrapport automatisch dezelfde keuze toegepast. Je kan dit nadien nog steeds manueel aanpassen voor elk rapport.

Tevreden met je keuze? Klik dan op 'Adviesrapport invullen' om verder te gaan. Onderaan vind je een overzicht terug van alle stappen.
Stap 3: Volg de stappen van het adviesrapport
❗Een aantal van de onderstaande screenshots komen uit een adviesrapport voor een rechtspersoon. Het principe blijft uiteraard hetzelfde.
1. Adviezen
Bij adviezen vind je de verzekerings- en preventieadviezen die gegenereerd werden voor dit rapport. Voeg nieuwe adviezen door door eerst een risicodomein toe te voegen, of pas bestaande adviezen aan waar nodig.

Klik op '+ Risicodomein toevoegen' om een nieuw risicodomein te selecteren uit de lijst en gebruik de zoekbalk bovenaan om een bepaald risicodomein terug te vinden.

In onderstaand voorbeeld werden 2 risicodomeinen toegevoegd. Klik op ' + Advies toevoegen' om één of meerdere adviezen toe te voegen.
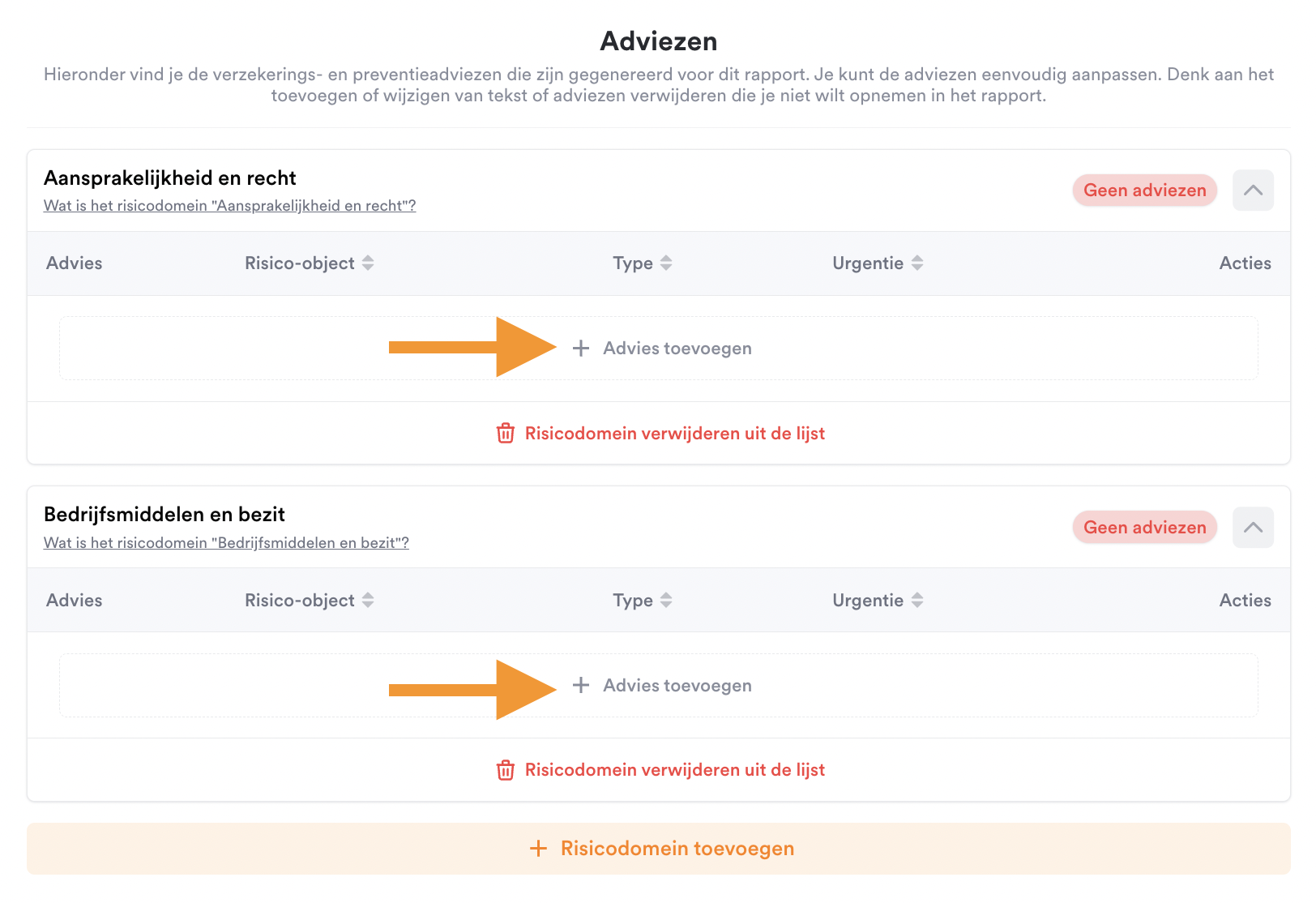
Voeg per risicodomein de nodige adviezen toe. Geef daarbij aan om welke type advies het gaat (dekking of preventie) en selecteer een gekend risico-object of kies voor 'Andere' voor een risico-object dat nog niet gekoppeld werd.
Selecteer ook een dekking of preventie uit de lijst. Zoek je een bepaald onderwerp dat je niet in deze lijst kan terugvinden? Geef ons dat dan door via de live chat rechtsonderaan of via support@wegroup.be zodat dit kan toegevoegd worden.
De titel en toelichting worden automatisch ingevuld. Pas de inhoud en opmaak indien gewenst aan.
❗Door de inhoud van een advies hier aan te passen, pas je dit enkel aan voor dit specifiek adviesrapport. Om een advies of risicodomein permanent aan te passen voor alle volgende adviesrapporten, gaat de beheerder van jouw kantoor naar Instellingen > Adviezen. Klik op een risicodomein om alle adviezen van dit domein te raadplegen en aan te passen. De beheerder van jouw kantoor kan een bepaald risicodomein ook op inactief zetten, zodat dit niet meer in adviesrapporten aan bod komt. 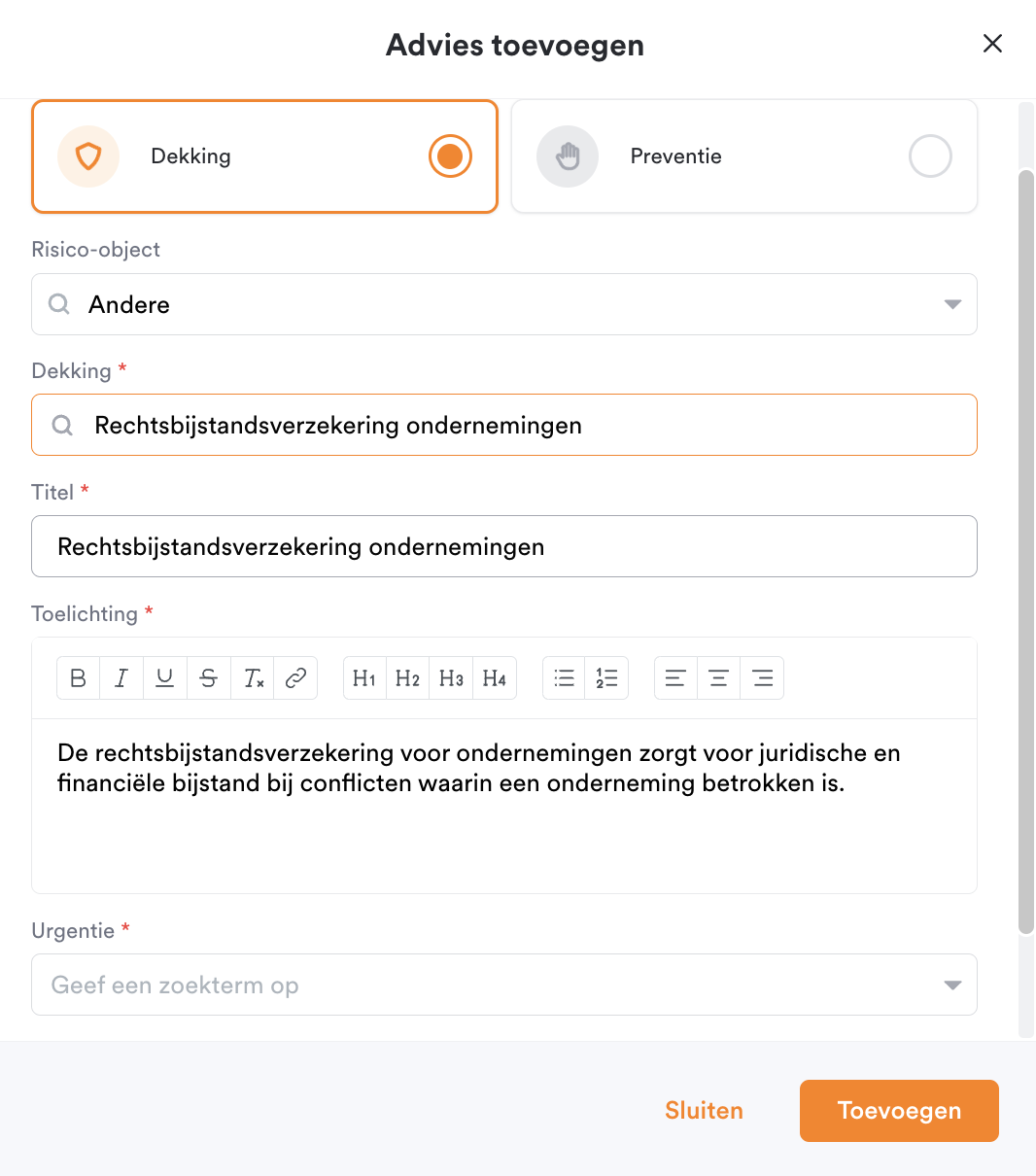
Geef vervolgens ook de urgentie van dit advies aan en klik rechtsonderaan op 'Toevoegen'. 
Voeg indien gewenst nog een extra advies toe en herhaal dit proces voor de andere risicodomeinen.
Je kan ook een risicodomein verwijderen door te klikken op 'Risicodomein verwijderen uit de lijst' of een advies aanpassen of verwijderen door gebruik te maken van de 2 icoontjes bij 'Acties' aan de rechterkant van het advies. 
Bij het verwijderen van een advies dat automatisch gegenereerd werd op basis van de antwoorden in de Business Scan, krijg je als beheerder van jouw kantoor ook de keuze om dit advies nooit meer automatisch te genereren. Je kan dit advies nadien wel nog steeds manueel toevoegen aan een rapport. 
Tevreden met je adviezen? Klik dan op 'Volgende' en ga over naar de actielijst.
2. Actielijst
Bij de actielijst vind je de actiepunten terug die afgeleid werden uit de adviezen van stap 1. Je kan hier actiepunten wijzigen, toevoegen of verwijderen. 
Pas een actiepunt aan door rechts bij acties op het icoontje van aanpassen te klikken, of verwijder het actiepunt door ernaast op het icoontje van de prullenbak te klikken.
Klik op ' + Actiepunt toevoegen' om een extra actiepunt toe te voegen.
Kies welke actiepunten je wel of niet wenst weer te geven in dit adviesrapport, door ze links aan of uit te vinken.
Ten slotte kan je ook aangeven welke actiepunten reeds voldaan werden. Dit doe je door het vakje bij 'Voltooid' aan te vinken. Dit actiepunt verschijnt dan nog steeds in de actielijst in je adviesrapport, maar wordt 'doorstreept' weergegeven zodat het duidelijk is dat dit actiepunt reeds afgehandeld werd.
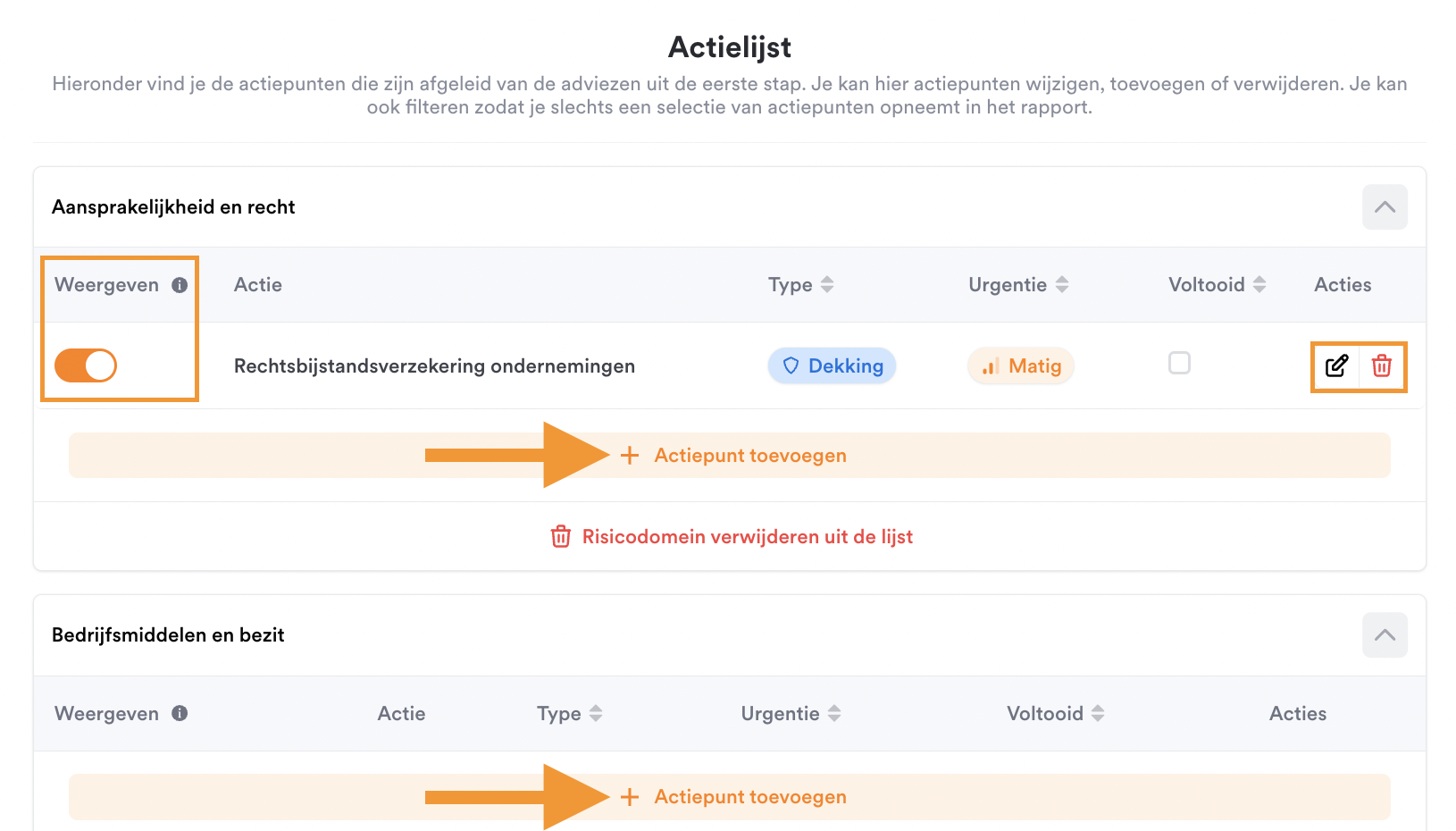
Heb je alle actiepunten opgelijst? Klik dan rechtsonderaan op 'Volgende' om naar de aandachtspunten over te gaan.
3. Aandachtspunten
In deze stap kan je indien gewenst enkele aandachtspunten toevoegen. 
Klik daarvoor op ' + Voeg een aandachtspunt toe' en geef vervolgens een naam en beschrijving en eventueel ook een label op. Klik vervolgens op 'Toevoegen'. 
Pas een huidig aandachtspunt aan door rechts op het icoontje te klikken of klik ernaast op het icoontje van de prullenbak om dit aandachtspunt te verwijderen.
Pas de volgorde van de aandachtspunten aan door op de puntjes vóór het aandachtspunt te klikken en het aandachtspunt te verslepen naar de gewenste positie. 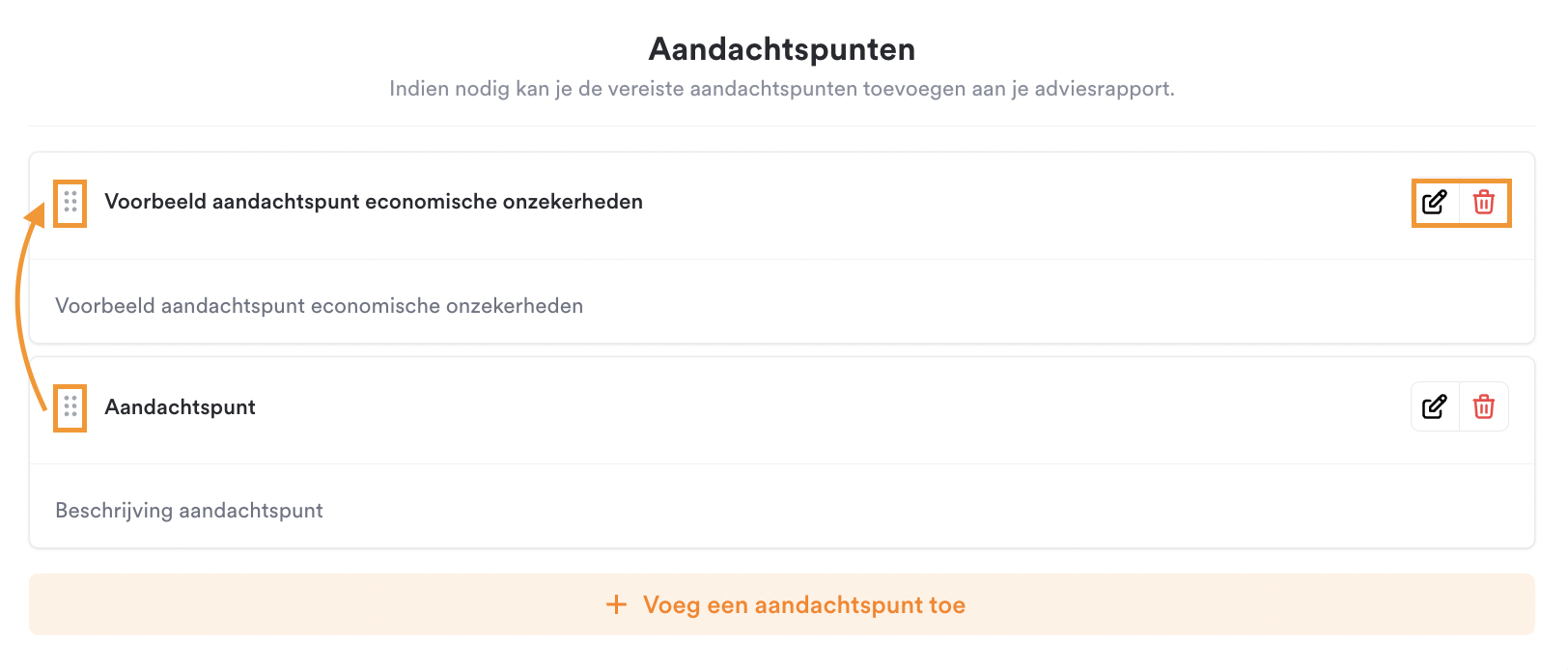
Werden alle aandachtspunten toegevoegd en staan ze in de juiste volgorde? Klik dan rechtsonderaan op' Volgende' om naar de lopende verzekeringen over te gaan.
4. Lopende verzekeringen
Bij Lopende verzekeringen kan je de huidige verzekeringen van jouw klant opgeven. Reeds gekende verzekeringen worden automatisch opgehaald, maar je kan zelf ook handmatig nog een extra verzekering toevoegen. 
Klik op ' + Lopende verzekering toevoegen' om een verzekering toe te voegen en er meer informatie over op te geven.
Voeg op onderstaand scherm minstens de naam van de verzekering, de maatschappij en de risico's toe, alvorens rechtsonderaan op 'Waarborg toevoegen' te klikken. 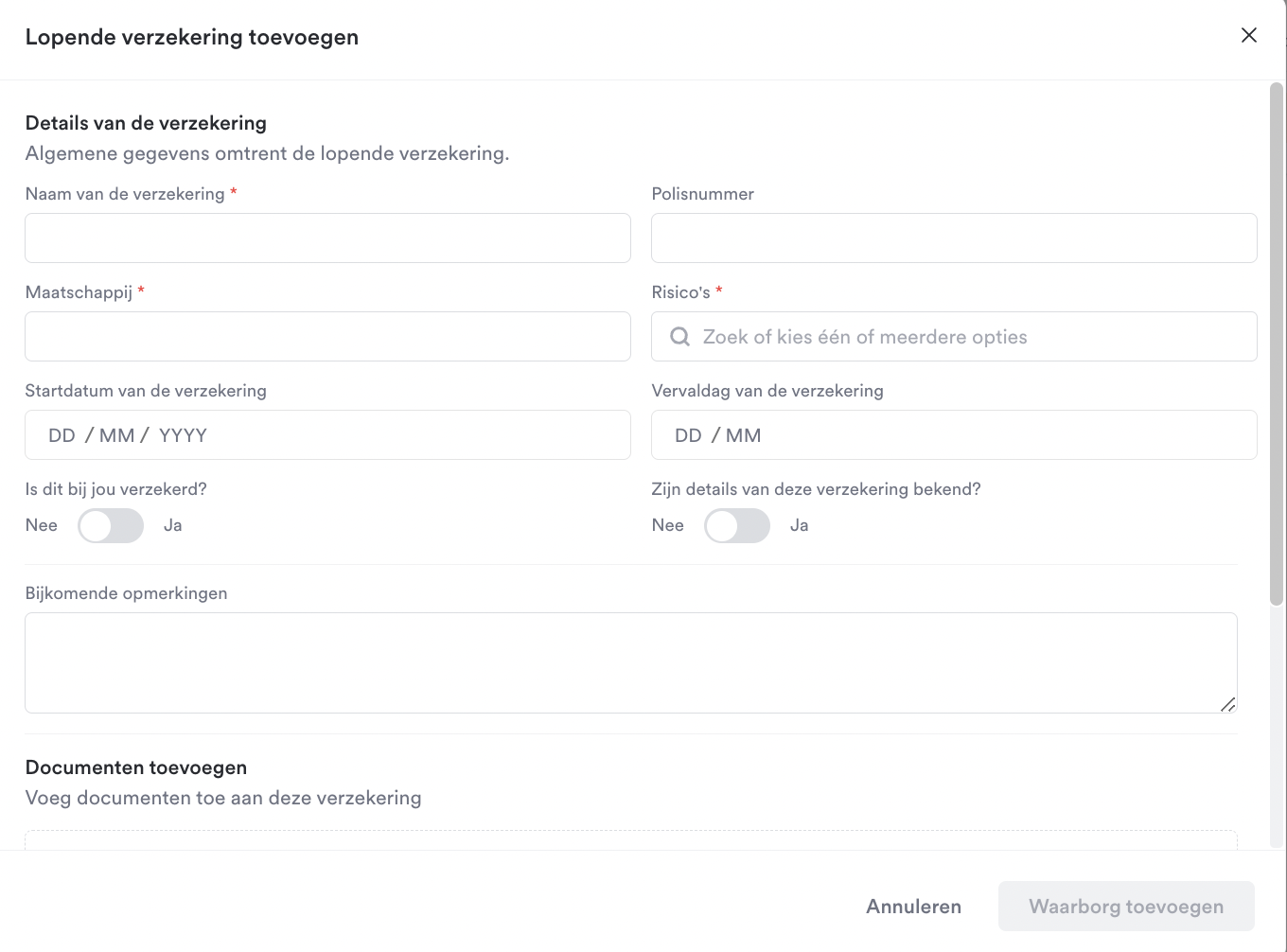
Vul vervolgens aan met meer informatie over de waarborg en klik op 'Opslaan & sluiten', of voeg nog een extra waarborg toe door te klikken op '+ Waarborg toevoegen'. 
Je vindt deze verzekering en dekking vervolgens terug in je overzicht.
Klik onderaan op ' + Lopende verzekering toevoegen' om een andere verzekering toe te voegen. 
Werden alle lopende verzekeringen correct aangevuld? Klik dan rechtsonderaan op 'Volgende' om over te gaan naar de offertes.
5. Offertes
Bij Offertes kan je indien gewenst offertes meesturen die je al aanvroeg voor jouw klant, op basis van de aangeraden verzekeringen.

Klik op ' + Offerte toevoegen' om een offerte toe te voegen. Enkel de naam van de offerte, de maatschappij en het risico zijn daarbij verplicht. De andere velden zijn optioneel. Onderaan kan je ook de offerte zelf of een ander document bijsluiten.
Je kan ook een reeds gemaakte WeGroup offerte bijsluiten, door rechtsboven te klikken op 'Kies bestaande offerte'.
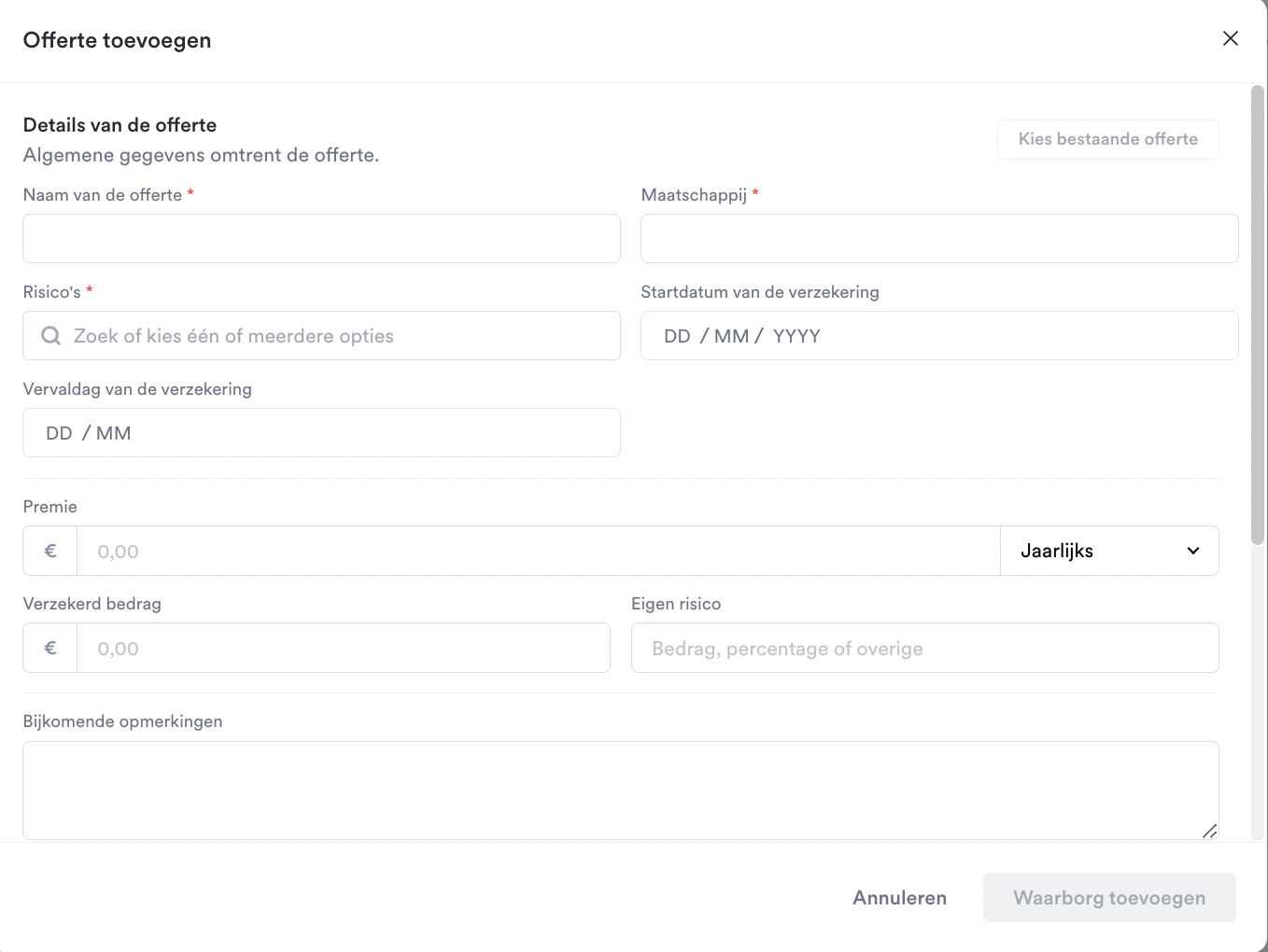
Klik vervolgens rechtsonderaan op 'Waarborg toevoegen' en vul op het volgende scherm meer informatie in over de waarborg.
Klik vervolgens op 'Opslaan & sluiten' of voeg een extra waarborg toe door te klikken op '+ Waarborg toevoegen'. 
De waarborg die je net toevoegde wordt in het overzicht bij Offertes meegenomen.
Klik onderaan op ' + Offerte toevoegen' om een extra offerte toe te voegen.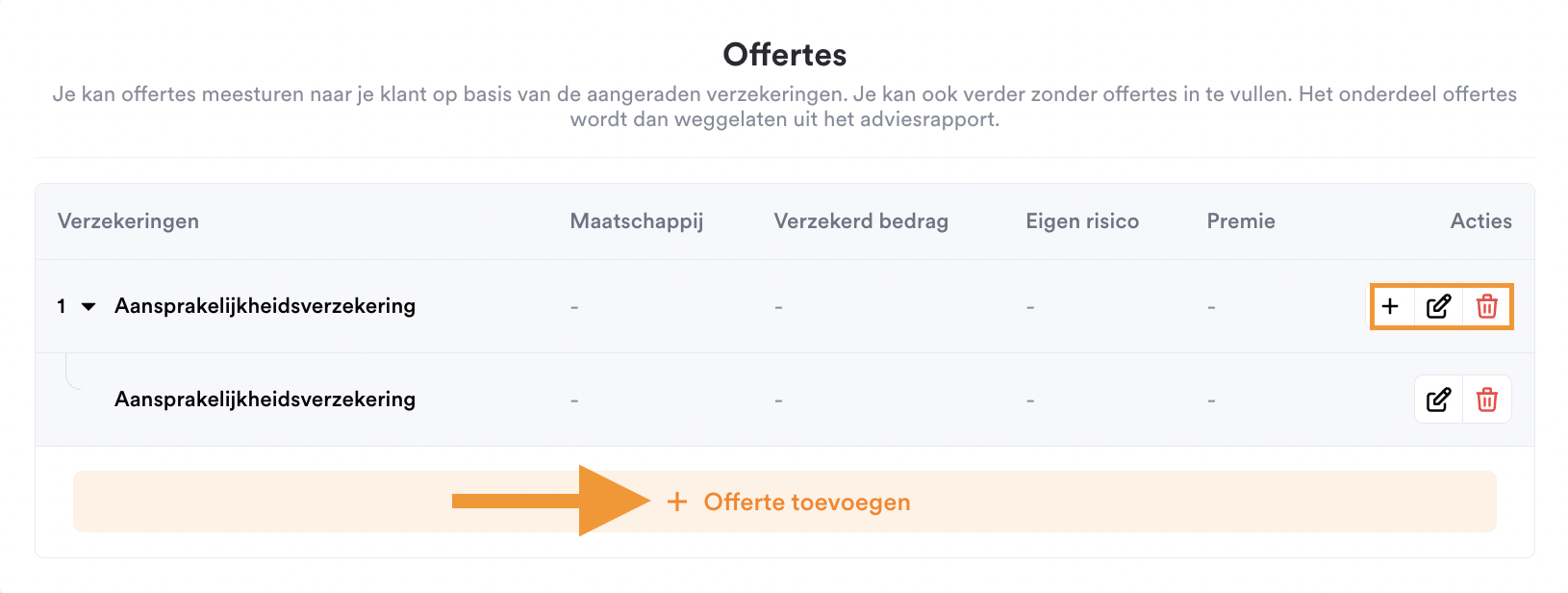 Werden alle offertes die je momenteel wenst mee te sturen in je adviesrapport toegevoegd? Klik dan rechtsonderaan op 'Volgende' om over te gaan naar de voordelen van jouw kantoor.
Werden alle offertes die je momenteel wenst mee te sturen in je adviesrapport toegevoegd? Klik dan rechtsonderaan op 'Volgende' om over te gaan naar de voordelen van jouw kantoor.
6. Voordelen
Bij Voordelen vind je de voordelen van jouw kantoor zoals de beheerder van jouw kantoor die opgegeven heeft in de Instellingen > Kantoor > Kantoorpresentatie. Contacteer de beheerder van jouw kantoor indien je deze voordelen wenst aan te passen.

7. We zijn er bijna!
Dit is de laatste stap alvorens jouw adviesrapport afgerond wordt. Voeg op deze pagina eventueel nog een aanvullende opmerking of afspraak toe. Ook de opmaak van deze tekst kan aangepast worden.
Indien je het logo van de klant op het voorblad van het adviesrapport wenst op te nemen, kan je dit logo hier uploaden door te klikken op 'Blader naar bestanden'.
Tenslotte kan je ook een transcript van het gesprek met je klant opnemen in het adviesrapport. Vink hiervoor onderaan aan dat je een export van het gesprek wenst op te nemen in het rapport. Zo krijgt je klant nog een overzicht van alle vragen en antwoorden. 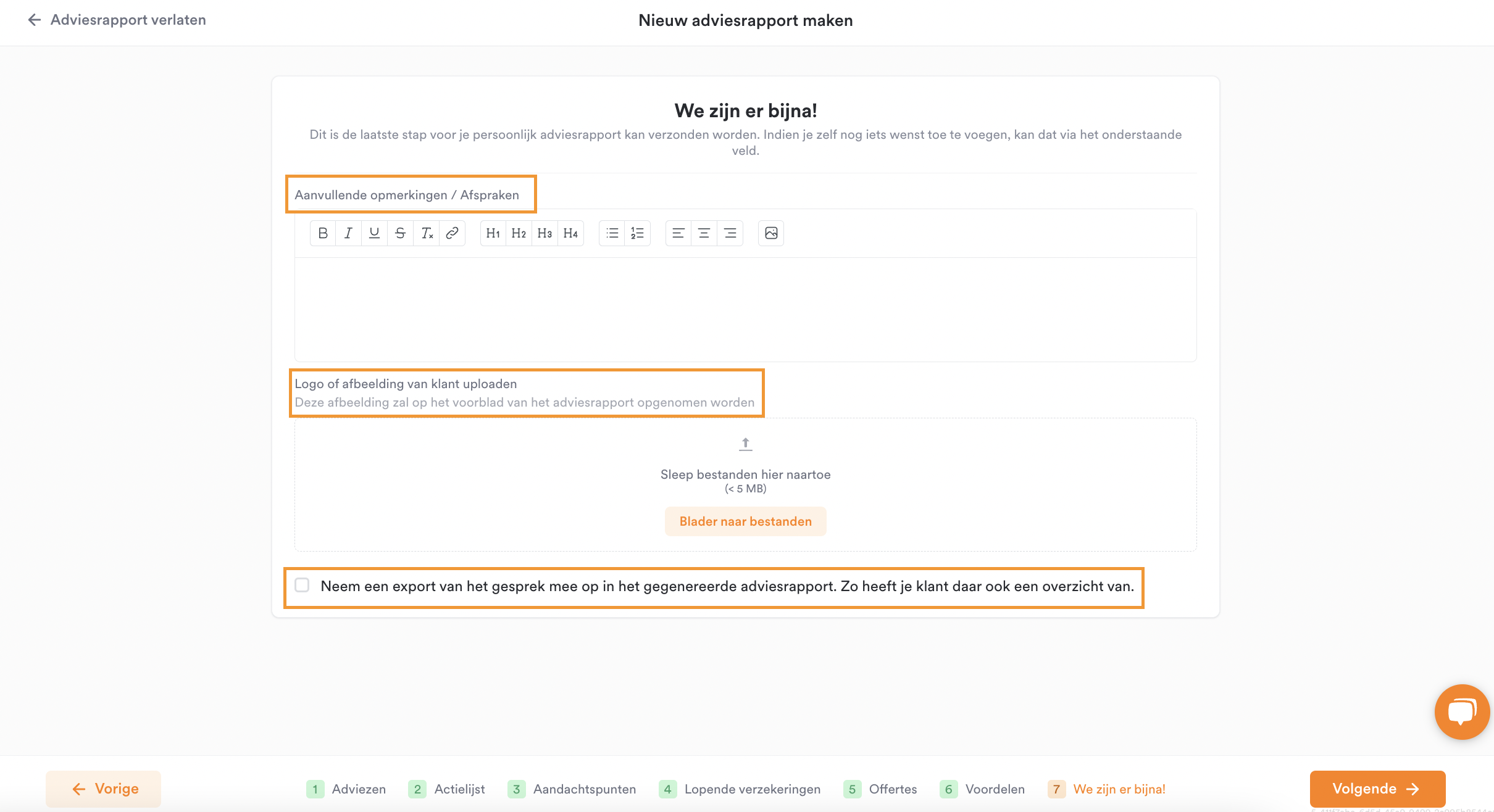
Klik vervolgens rechtsonderaan op 'Volgende'.
Stap 4: Het Adviesrapport opslaan, exporteren naar je CRM of versturen via mail
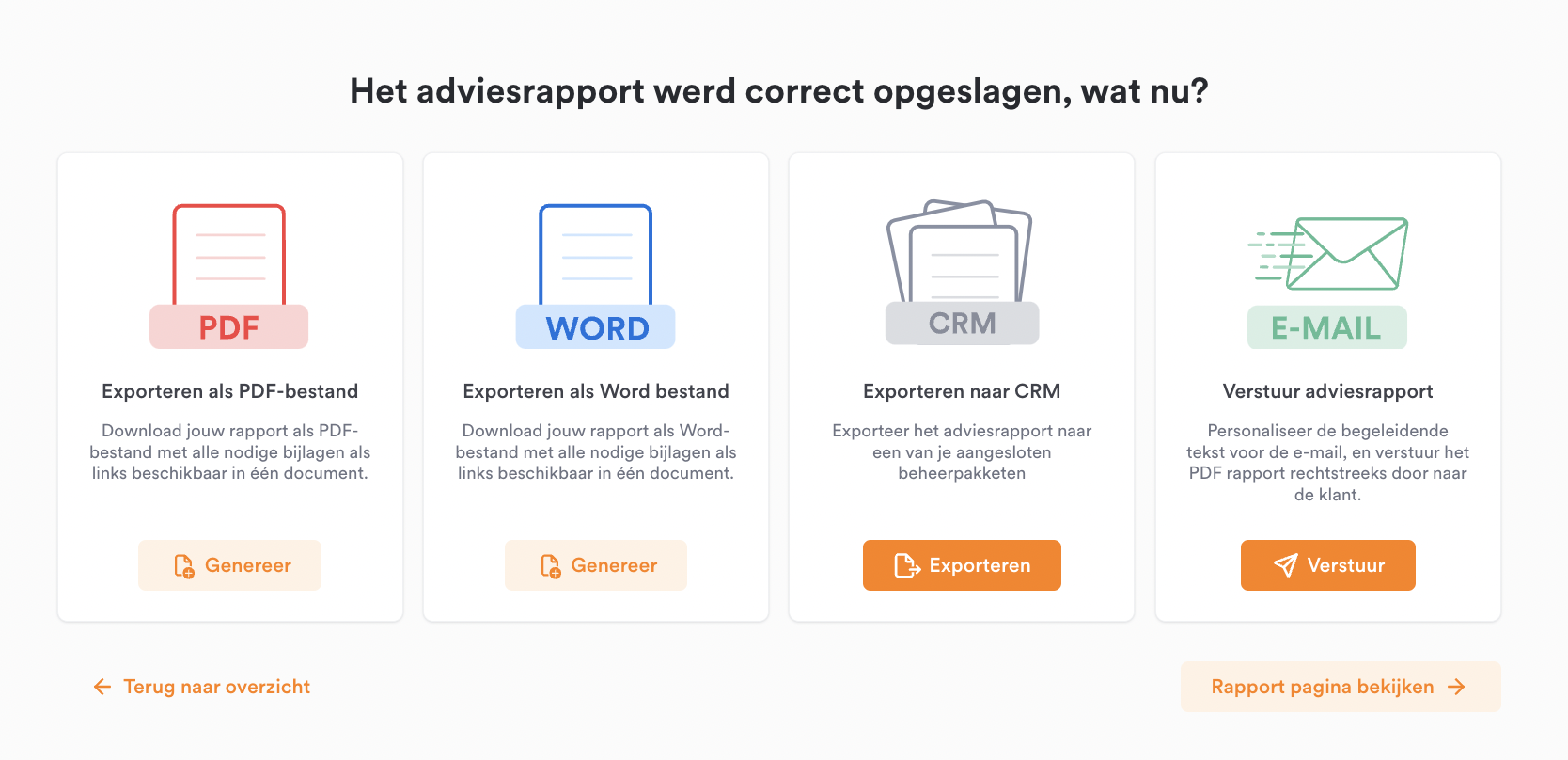
Elk van deze stappen kan ook op een later moment uitgevoerd worden via de overzichtspagina van deze partij in Mijn portefeuille, of door te gaan naar Mijn portefeuille > Adviesrapporten en dit adviesrapport te openen.
❗Niet elke CRM heeft de mogelijkheid om adviesrapporten te exporteren. De derde optie, 'Exporteren naar CRM', is dus niet voor iedereen zichtbaar.
🧐 Kan je wat hulp gebruiken? Neem dan contact op met support@wegroup.be of maak gebruik van de chat rechtsonderaan in het platform.