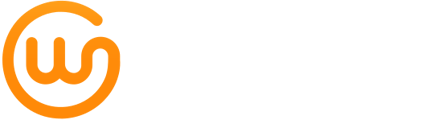Pas als beheerder de algemene informatie aan van jouw kantoor en personaliseer de presentatie en voordelen die jouw klanten zien.
Instellingen is de plaats om je ervaring met het WeGroup platform te personaliseren. Alvorens je aan de slag gaat, is het verstandig om eerst de Instellingen door te nemen.
Elke gebruiker kan voor zichzelf zaken personaliseren. Enkel de beheerder (of admin) van je kantoor kan wijzigingen maken voor het hele kantoor. 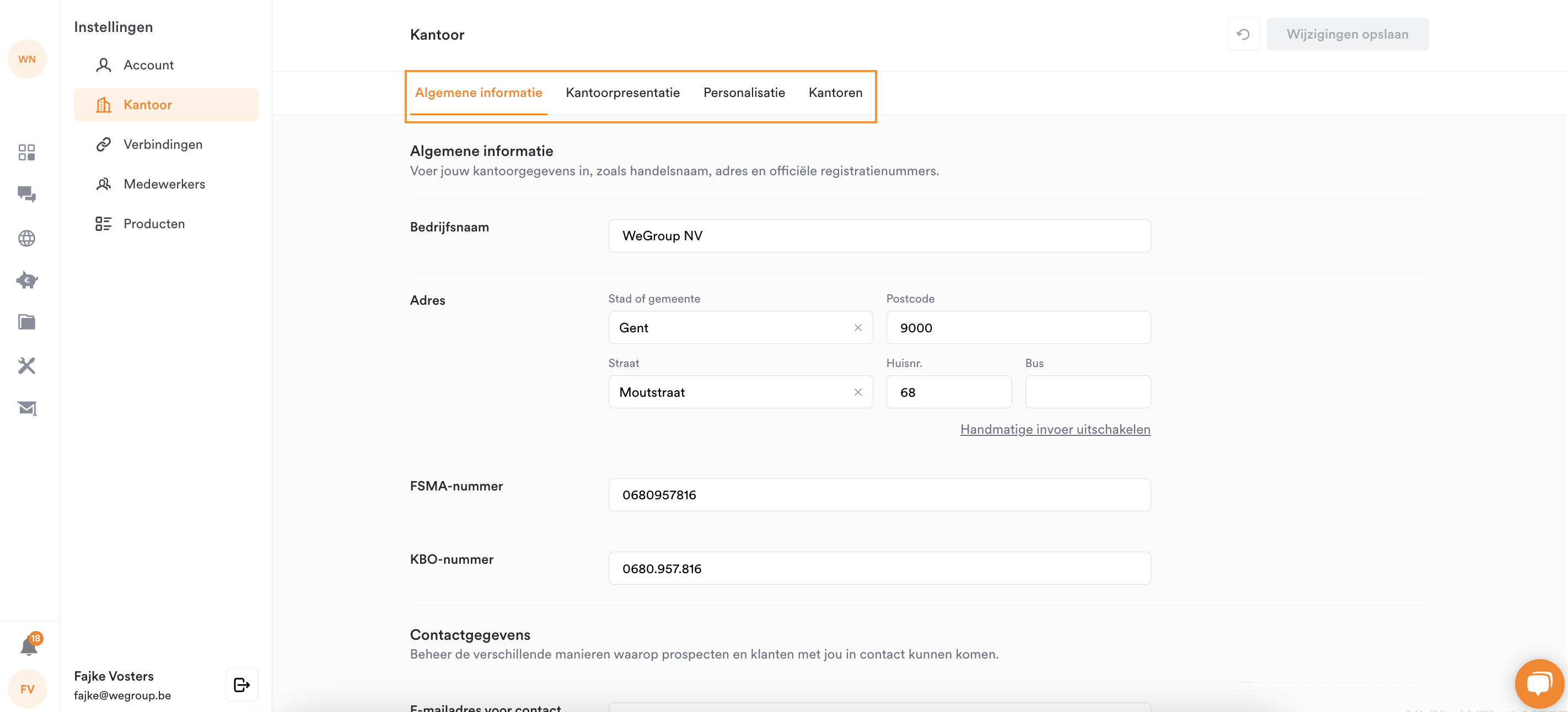
Onder Kantoor instellingen kan de beheerder van jullie kantoor de volgende zaken aanpassen, die van toepassing zijn op alle gebruikers:
-
Algemene informatie
-
Kantoorpresentatie
-
Personalisatie
- Kantoren
- Beveiliging
🧐 Wens je ook beheerdersrechten te krijgen? Jouw beheerder kan je bij het overzicht van de Medewerkers beheerdersrechten geven. Klik daarvoor op het edit icoontje en pas de rol van een gewone gebruiker aan naar een beheerder. Of neem contact op met support@wegroup.be.
1. Algemene informatie
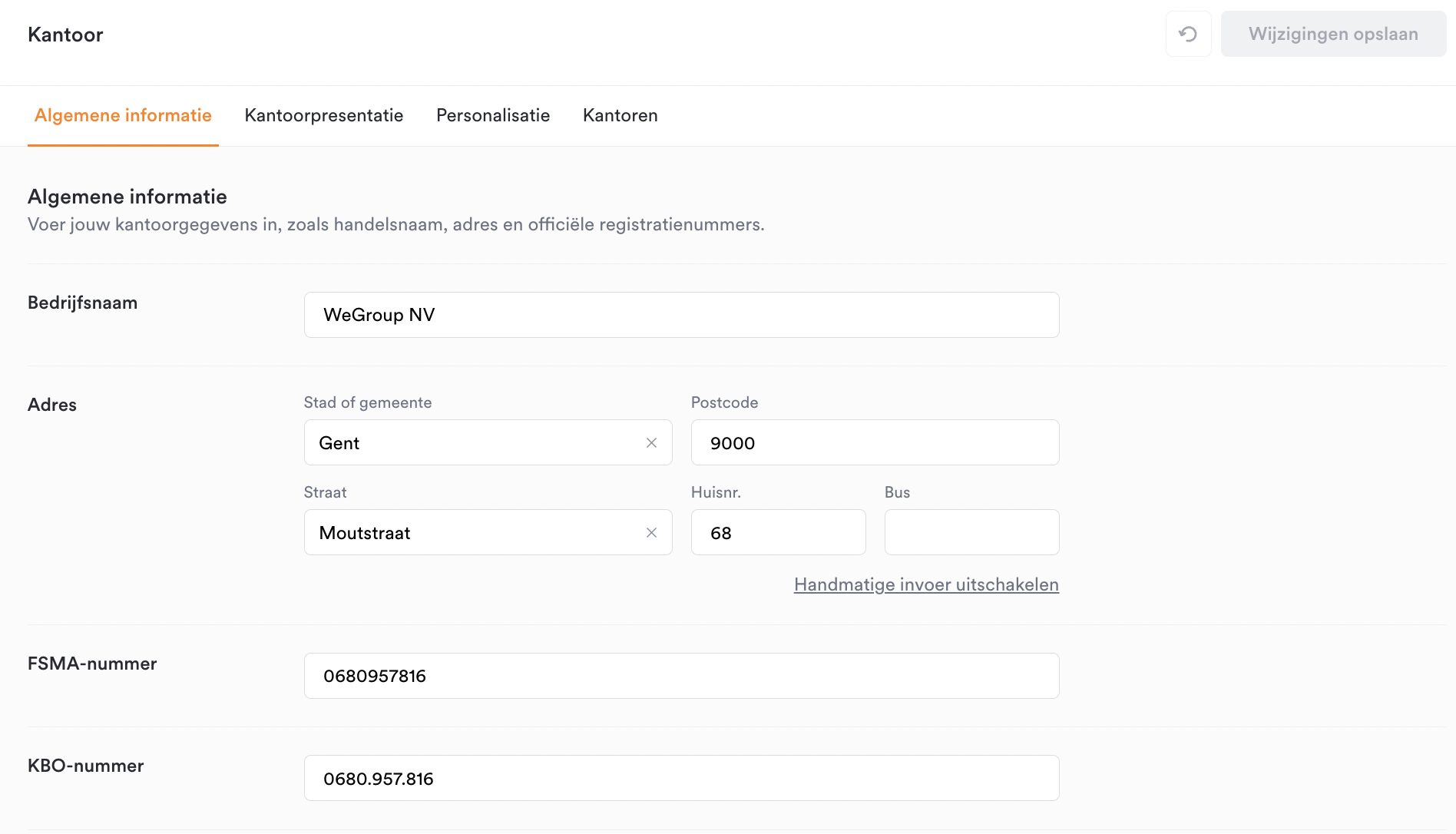 Pas hier de bedrijfsinformatie aan op offertes en in communicatie naar klanten. Pas daaronder ook de contactinformatie van je bedrijf aan en link naar je website en de privacypagina van je website. Heb je een online afsprakenplanner? Voeg die hier dan ook toe.
Pas hier de bedrijfsinformatie aan op offertes en in communicatie naar klanten. Pas daaronder ook de contactinformatie van je bedrijf aan en link naar je website en de privacypagina van je website. Heb je een online afsprakenplanner? Voeg die hier dan ook toe. 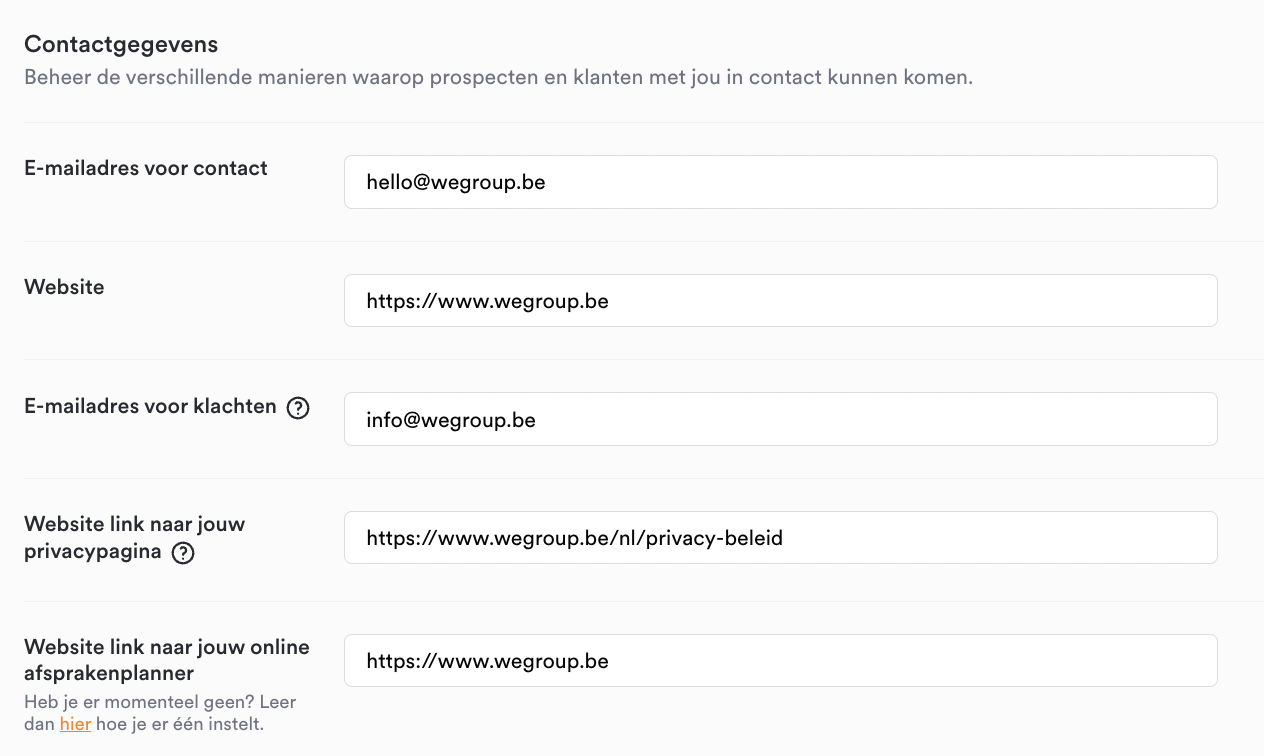
Onderaan heb je ook de mogelijkheid om op adviesrapporten niet de algemene contactgegevens van het kantoor te vermelden, maar de contactgegevens van de makelaar die het advies opstelde. 
2. Kantoorpresentatie
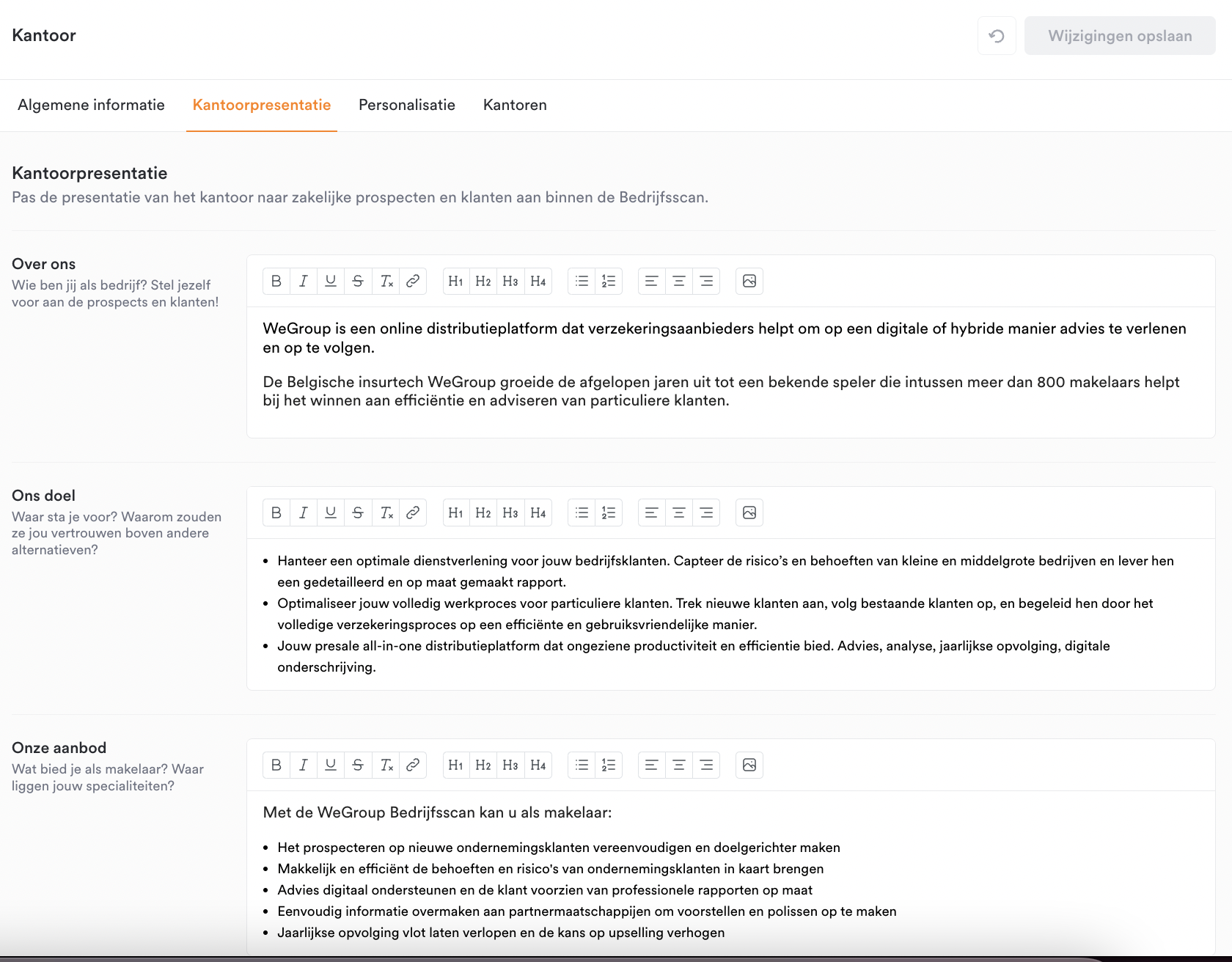
De inhoud van deze presentatie van jouw kantoor kan in de Instellingen aangepast worden door de beheerder van jouw kantoor in de Kantoorpresentatie.
Hier kan je niet alleen de inhoud, maar ook de opmaak van jouw beschrijving aanpassen. Vergeet nadien niet te klikken op 'Wijzigingen opslaan'. Lees in dit artikel meer over waar en hoe deze presentatie gebruikt wordt. 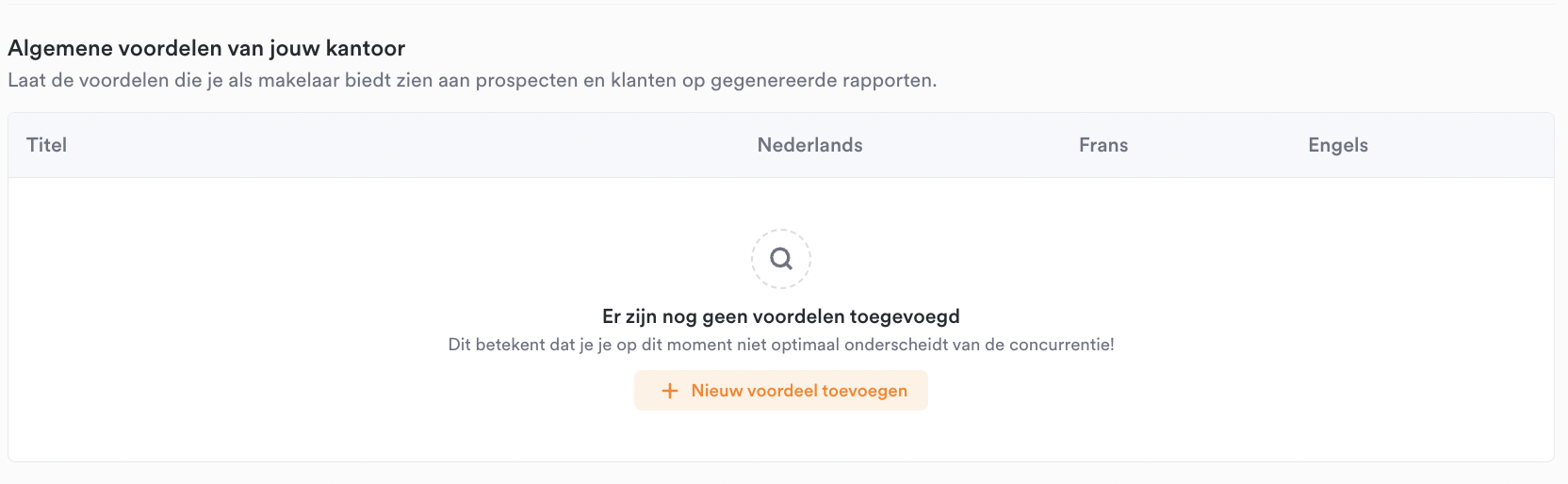
Ook de voordelen van jouw kantoor kunnen hier door de beheerder aangepast worden. Lees hier meer over waar en hoe deze voordelen afgebeeld worden.
3. Personalisatie (branding)
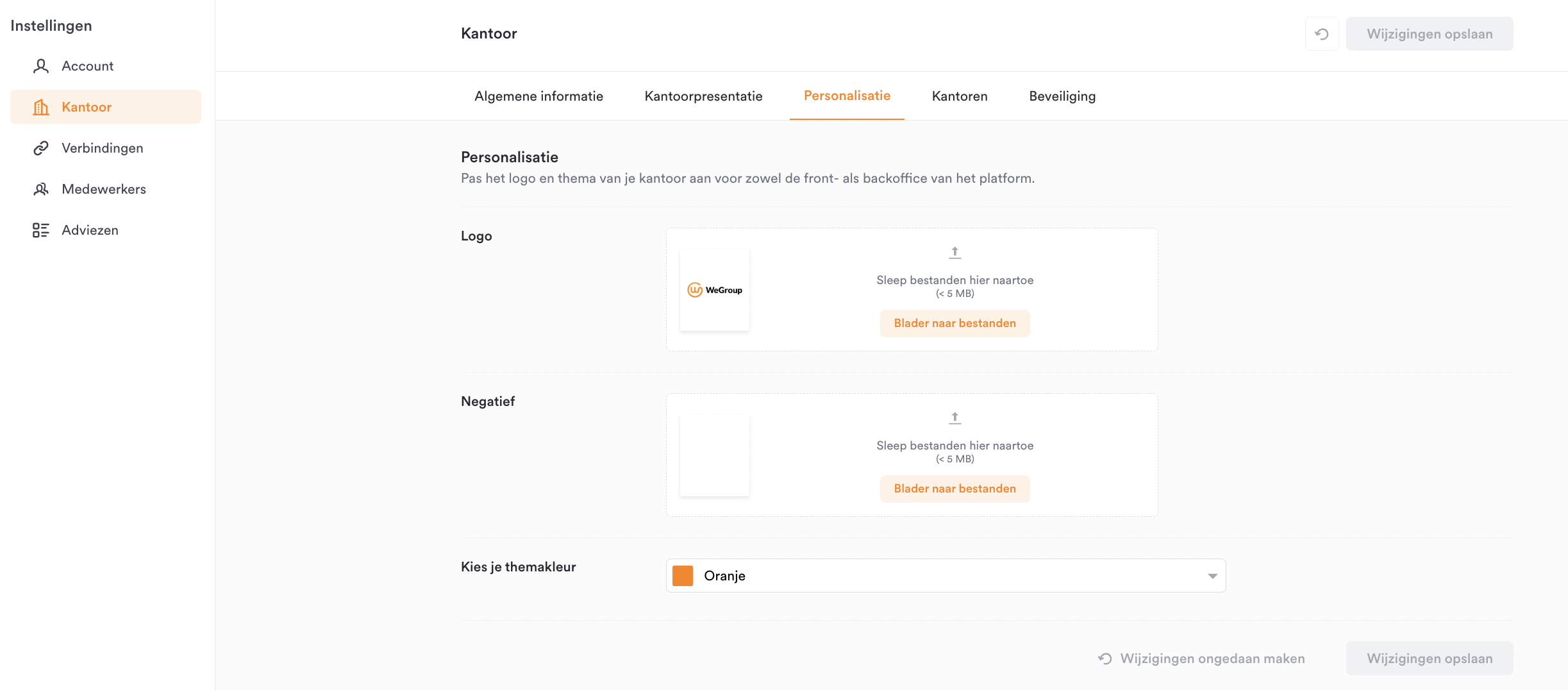
Kies hier als beheerder een (gespreks)logo en themakleur dat voor het gehele kantoor gebruikt wordt. Het logo wordt linksbovenaan gebruikt in het platform zelf. Het negatief is het vroegere 'gesprekslogo' dat jouw klanten te zien krijgen in Gesprekken en Campagnes en op offertes. Een negatief logo komt vaak beter uit in gesprekken, aangezien het weergegeven wordt met de achtergrondkleur die je bij 'themakleur' bepaalde. Indien je geen negatief hebt, is het aangeraden om je logo in het wit te plaatsen en zo te uploaden.
4. Kantoren
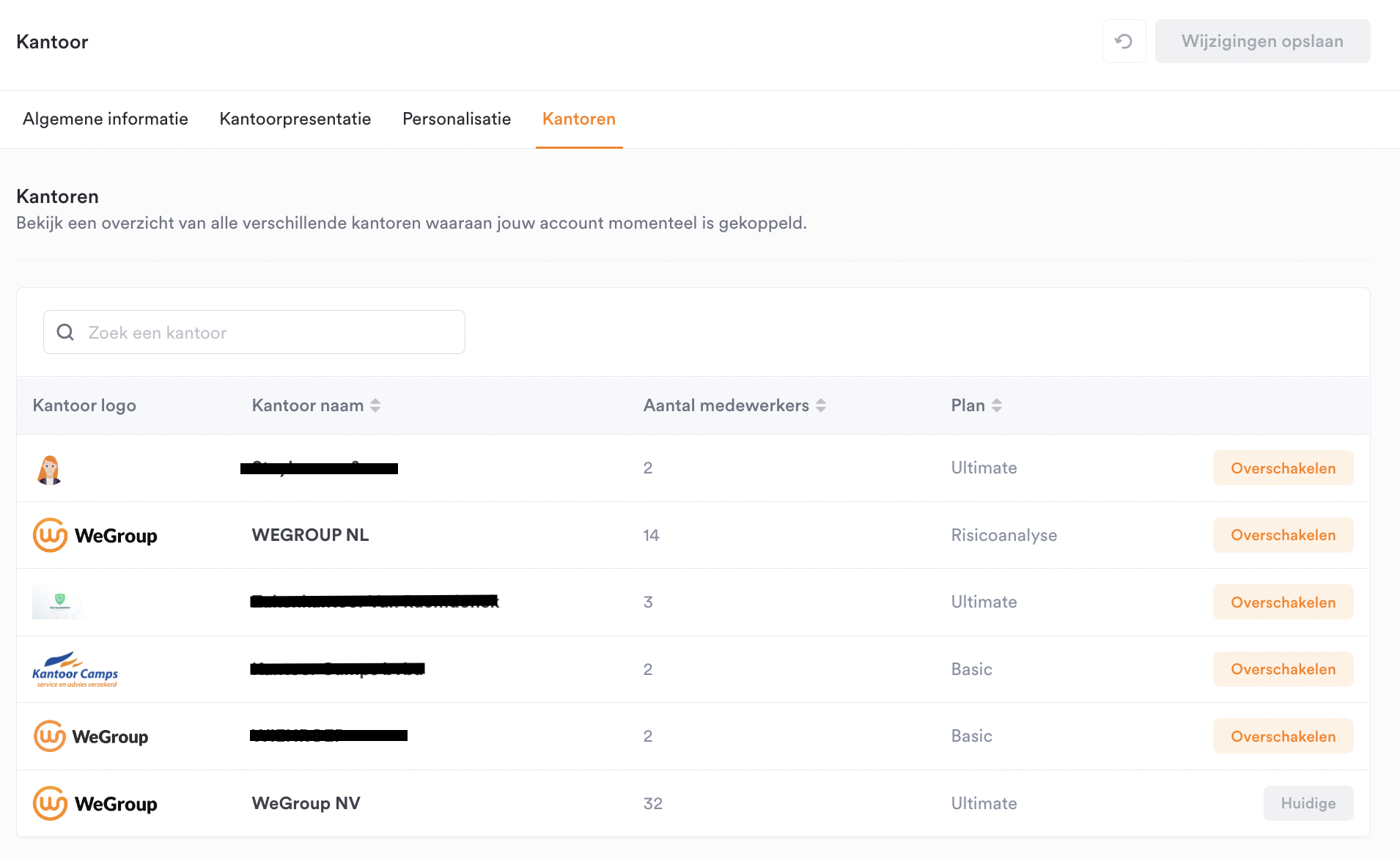 Krijg hier een overzicht van de kantoren waaraan jouw account gelinkt is. Je ziet ook in welk kantoor je momenteel ingelogd bent en kan op 'Overschakelen' klikken om naar een ander kantoor over te gaan.
Krijg hier een overzicht van de kantoren waaraan jouw account gelinkt is. Je ziet ook in welk kantoor je momenteel ingelogd bent en kan op 'Overschakelen' klikken om naar een ander kantoor over te gaan.
5. Beveiliging
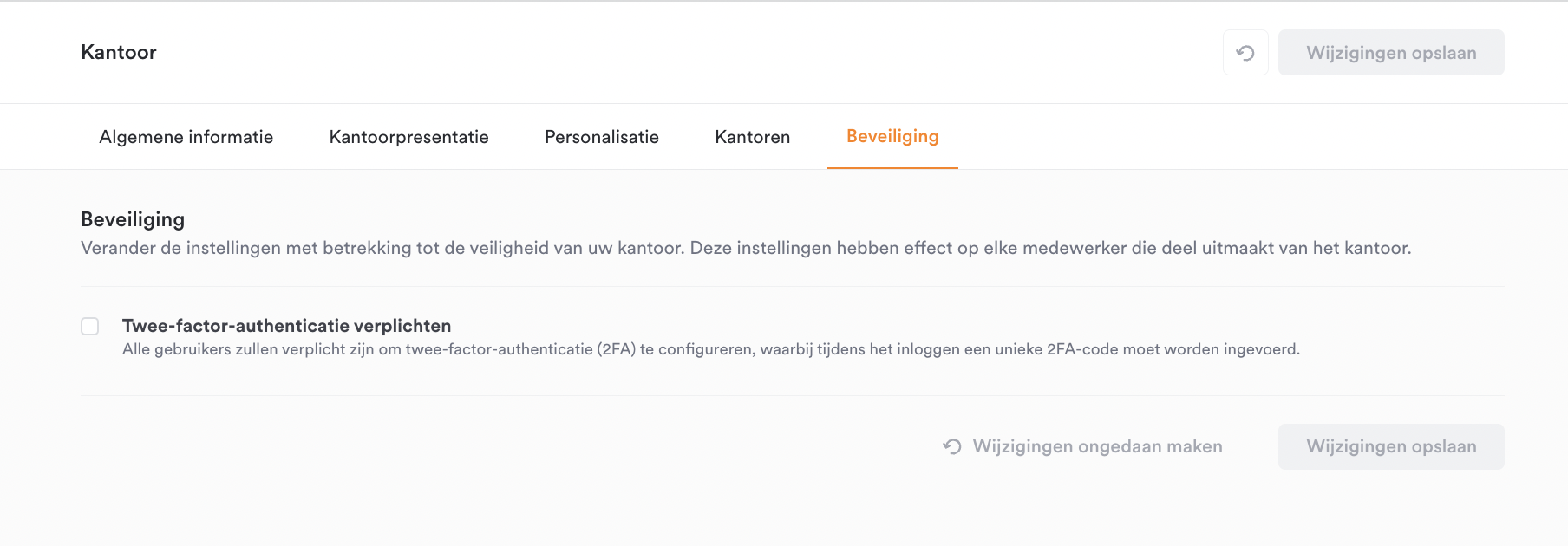
Naast je gebruikelijke wachtwoord, is het aangeraden om ook nog een extra beveiligingslaag in te stellen, in de vorm van een 6-cijferige code die je via een authenticator-app op je smartphone of ander toestel bekomt. Zo ben je zeker dat enkel geverifieerde gebruikers toegang kunnen krijgen tot jouw account. Als beheerder van jouw kantoor, kan je een instelling aanvinken om deze extra beveiliging te verplichten voor al jouw medewerkers.
Lees in dit artikel meer over Twee-factor-authenticatie.